Graphics Programs Reference
In-Depth Information
IV. Export: Archive, Contact
Export DNG and burn another backup
After all the image processing, i le naming, keywording, copyright
embedding, sorting, ranking and global adjusting has been applied to your
satisfaction, the best practice would be to burn another backup onto disk.
Lightroom of ers the option of burning large JPEGs to disk with one quick
and easy step (great for registering copyright of your images). Since the raw
i les are your “digital negatives” containing the highest quality versions of
information, the best practice will always be to do everything you can to save
them. I i rst export all the images as DNG i les with all my latest editing and
adjustments to a separate folder as “selects” for backup and burn that i le
to DVD.
Step 1:
In Lightroom, click the big Export button at the bottom left panel of
the interface window, or go to the File Menu Export. The Export dialog
box will appear. As always, the top down approach is the most logical and
ef ective way to address dialog boxes within both Photoshop and
Lightroom.
Step 2:
Start with the “Preset” drop-down menu. Here you can create your
own templates catered to your specii c output goals, or use one of the
Lightroom templates. You can create as many dif erent presets as you have
destination output goals for your images. Lightroom already includes presets
for exporting for email purposes, as well as burning JPEGs to disk. We choose
the ready-made template for converting to DNG. WAY COOL. Choose Export
to DNG.


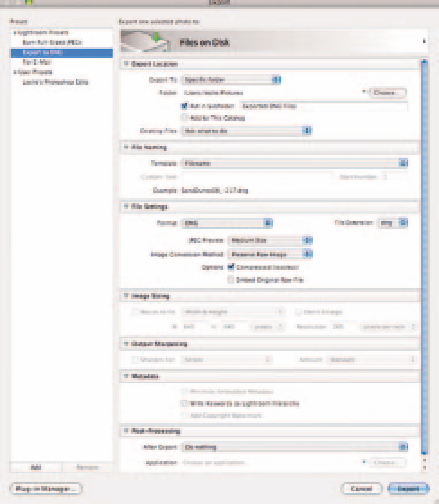
Search WWH ::

Custom Search