Graphics Programs Reference
In-Depth Information
fIgure 5.8
The Define New Material dialog
Another important setting is the TexCoord Anchor option. If you turn this fea-
ture on, your texture will align itself to the model's coordinate system and lock
into that location. If you move the object that the texture is applied to, the texture
will stay in place and the model will move, usually meaning that the object now
looks slightly different. In most cases, you will want to leave this box unchecked.
If you want to set up your material to use color instead of a texture, you choose
the Color option in the Define New Material dialog. When you click the ellipsis,
the Select A Color dialog (as shown previously in Figure 5.6) will open where
you can configure the color for your material style. The color will be applied as
a “solid” color; no texture or gradient can be applied. The only “effect” that you
have access to is the Alpha Channel setting, which you can use to control the
transparency of the material. The Alpha Channel value goes from 0 (completely
transparent) to 255 (completely opaque). When you choose the color option, the
Texture Settings and TexCoord Anchor options are disabled.
Rather than creating a style from scratch, you may also find it useful to select
a style that is similar to the one you want to create and click the icon to make a
copy. Then you can edit the new style and configure it to your needs.
styles and Proposals
Styles are unique to proposals. If you create a new style, it is available only
in that proposal and not in the others. If you need to transfer styles from one
proposal to another, you can export them to a file and then import them into
the destination proposal.


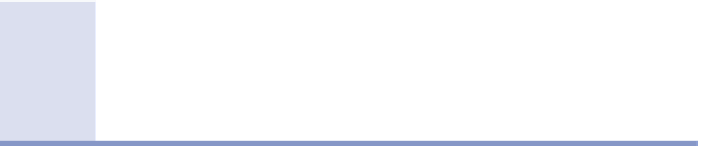


Search WWH ::

Custom Search