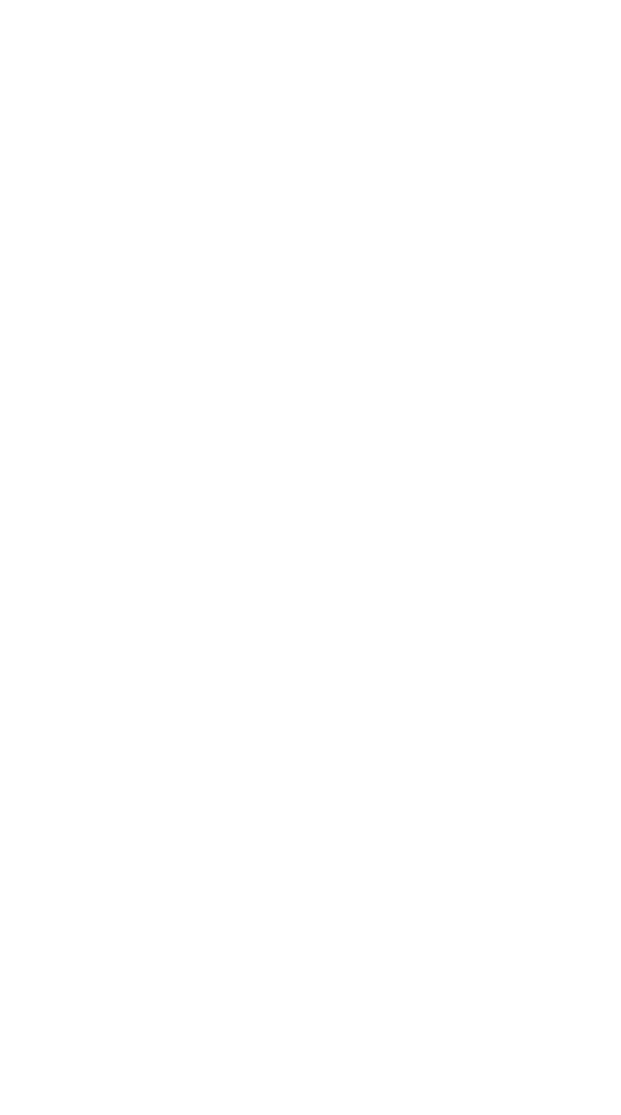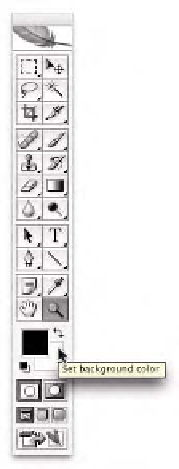Graphics Programs Reference
In-Depth Information
has both; they are identical except for the name. Always have the
Photoshop info palette open and in view since we will often be looking
at color values. Have the first readout set for
Actual Color
so the feed-
back you see is based on the color actually being sampled in a document.
In some cases you will be picking specific settings like color gradients,
therefore I have instructions for setting these options to the original Pho-
toshop defaults so it is easier for you to pick the required settings. After
running the tutorials, don't forget to reset your user settings if you wish!
Tutorial #1: Photoshop's Color Picker and
Color Model
This very simple tutorial can be useful for understanding the concepts
behind the color models that Photoshop supports. For this tutorial, all we
will examine is the Photoshop color picker. What is important in follow-
ing this tutorial is ensuring you enter the numeric values specified in each
data entry field in the order specified. Newer values entered will be based
on previous values as we move from color model to color model. Take
your time, enter the values in the specified fields, and examine the results
before moving on.
1.
Reset the Foreground/Background color picker by holding down
the
D
key. This sets the default Foreground color to Black and
the Background color to White. Click either the
Foreground
or
Background
color swatch in the Photoshop tool bar as seen in
Fig. 9-1-1.
2.
The Photoshop color picker will appear as seen in Fig. 9-1-2.
Notice that Photoshop provides four color models:
HSB
,
RGB
,
LAB
, and
CMYK
. You can click any of the first three color
modes and enter numeric values in the provided fields. The color
picker in the center of this dialog will change its appearance for
choosing colors visually depending on the color model selected.
Click one of the
HSB
, the
RGB
, then the
LAB
radio buttons
and notice within each color model, that the large palette in the
center of this dialog changes based on the specific radio button
selected. This large area color picker is another way to select
colors. Simply click within the picker to visually choose a color
and the numeric values will update. We will use numeric input
fields at this time to specify colors.
3.
Begin by examining the RGB color picker. Click the
R
radio
button and enter 255 in the
R
field, holding down the
Tab
key
to enter the Green field, and enter zero. Do the same for Blue
field so the resulting color
is R255/G0/B0
. Notice that the HSB
and LAB values update. The CMYK values presented are
calculated based upon the CMYK profile selected in the
Fig. 9-1-1
Photoshop's
Foreground/Background
color picker is accessed by
clicking either square seen
here in the tool palette.