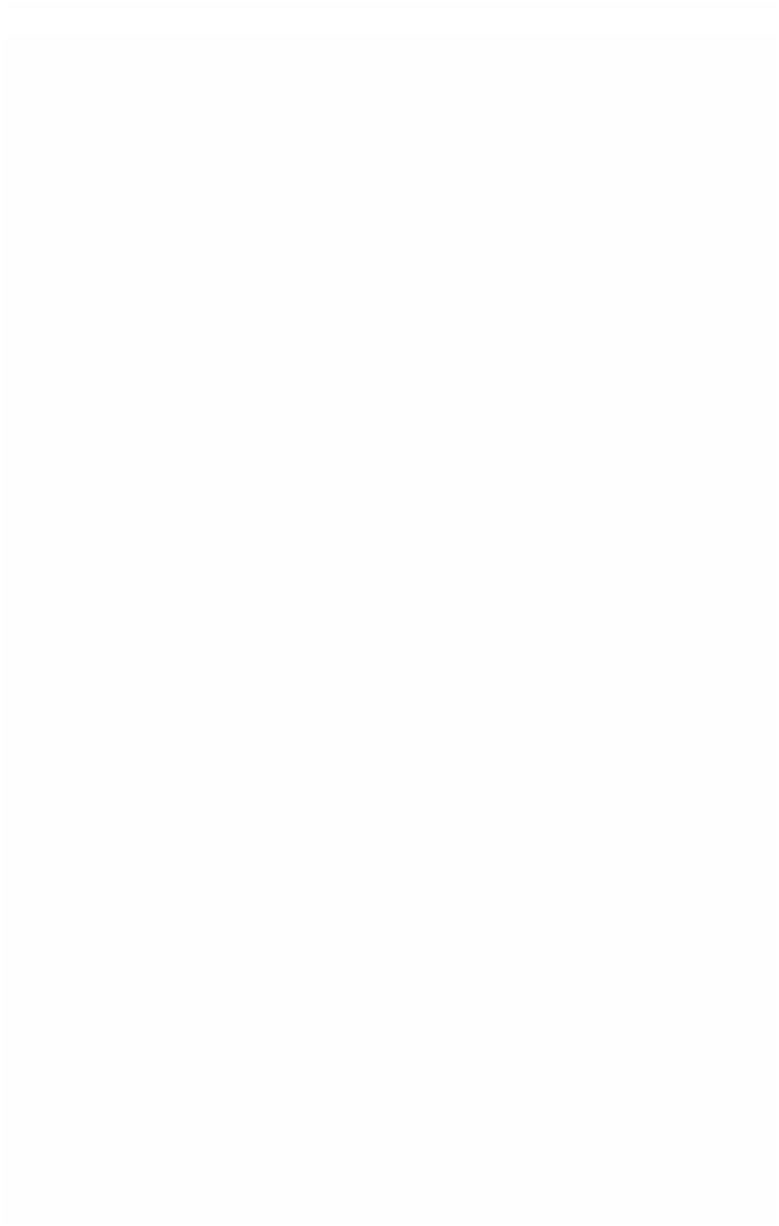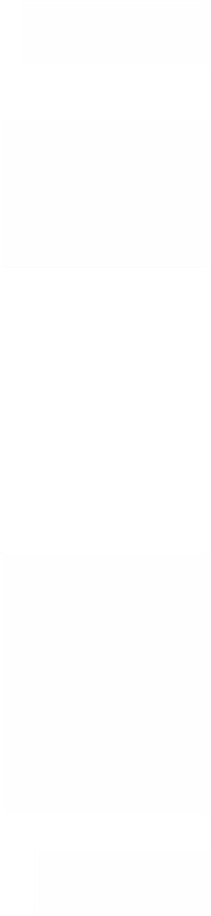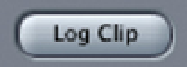Graphics Programs Reference
In-Depth Information
■
1
Cue the tape in your deck/camera to the point where you wish to mark
the first 'in' point. Mark the 'in' point and 'out' point for the first clip
you wish to capture.
■
2
Press the Log Clip button - located at the bottom
of the Log and Capture window.
■
3
You will now be prompted to give the clip a
name. Do this and notice the clip appears with
the name you assigned to it in the Browser
window with a diagonal red line through it. The
red line indicates that the clip is logged but not
yet captured to disk.
■
4
Log as many clips as you wish to capture from the tape in your
camera/deck.
■
5
Once you have logged the clips you wish to capture stop your DV
tape by pressing the Space Bar or stop button on your deck/camera.
■
6
Look at the Browser area where your clips are
logged - each clip will have a diagonal red line
through it. Notice that the last clip you logged is
highlighted. Click once anywhere in the Browser
to deselect it. This is particularly important -
otherwise when you try to Batch Capture, only
the highlighted clip(s) will be captured.
■
7
In the Log and Capture window press the Batch
button located bottom right. You will now be
prompted with a screen full of information. Check
that the Capture Preset corresponds with the format you are working
with. If not, click the Capture Preset bar to select the format you are
working with. Click OK to continue.