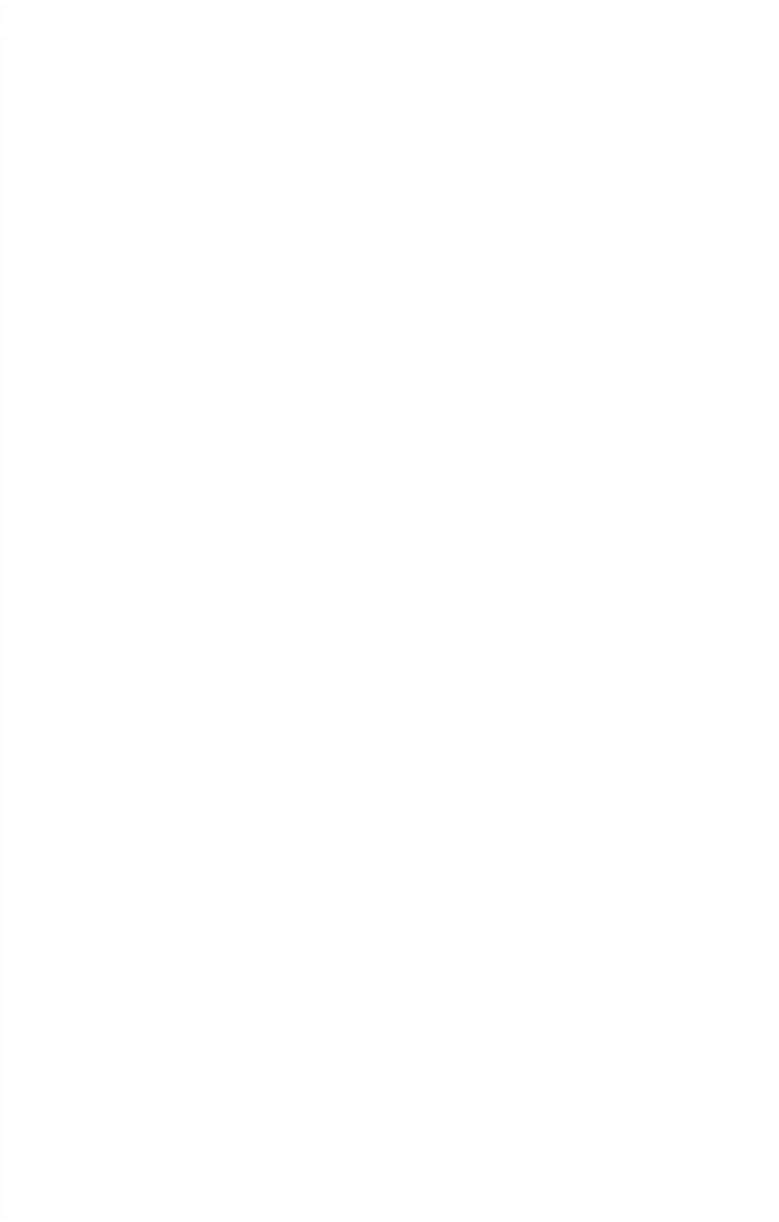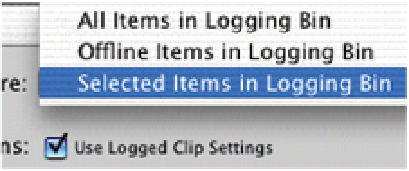Graphics Programs Reference
In-Depth Information
■
8
A window will now appear stating the number of clips which are ready
to capture. Press the Continue button.
■
9
After a short pause your deck/camera will cue up the first of your clips
and the Batch process will commence. As each clip is captured the
device will stop and shuttle to the next clip and so forth until all the
clips have been captured.
■
10
Once all the clips have been captured you will be prompted with a
dialog box which tells you the numbers of clips that have been
successfully captured. Click the finished button and, as if by magic,
all the red lines will disappear from the clips in the Browser, signifying
that they are stored on hard disk and accessible to work with.
If working with DV, always remember to close the Capture window once you
have completed the capture process or video and audio will not play through
the Firewire cable to your deck or camera.
Selectively Capturing using Batch Capture
When you are working with Batch Capture you can be selective about what
items you wish to capture. You can choose to capture Selected Items, Offline
Items or All Items in the Logging Bin.
■
1
Highlight the items in the Browser which you wish to capture by holding
down the Apple key and clicking on the individual clips.
■
2
Open the Log and Capture window.
■
3
Click the Capture bar at the
top of the Capture window
and choose Selected Items in
Logging Bin.
■
4
Press OK followed by
Continue.