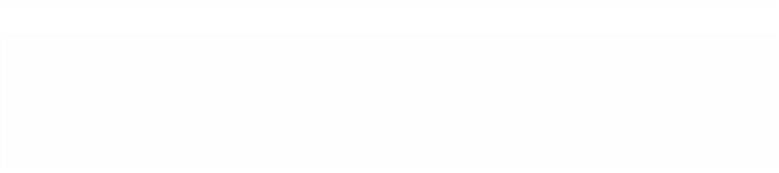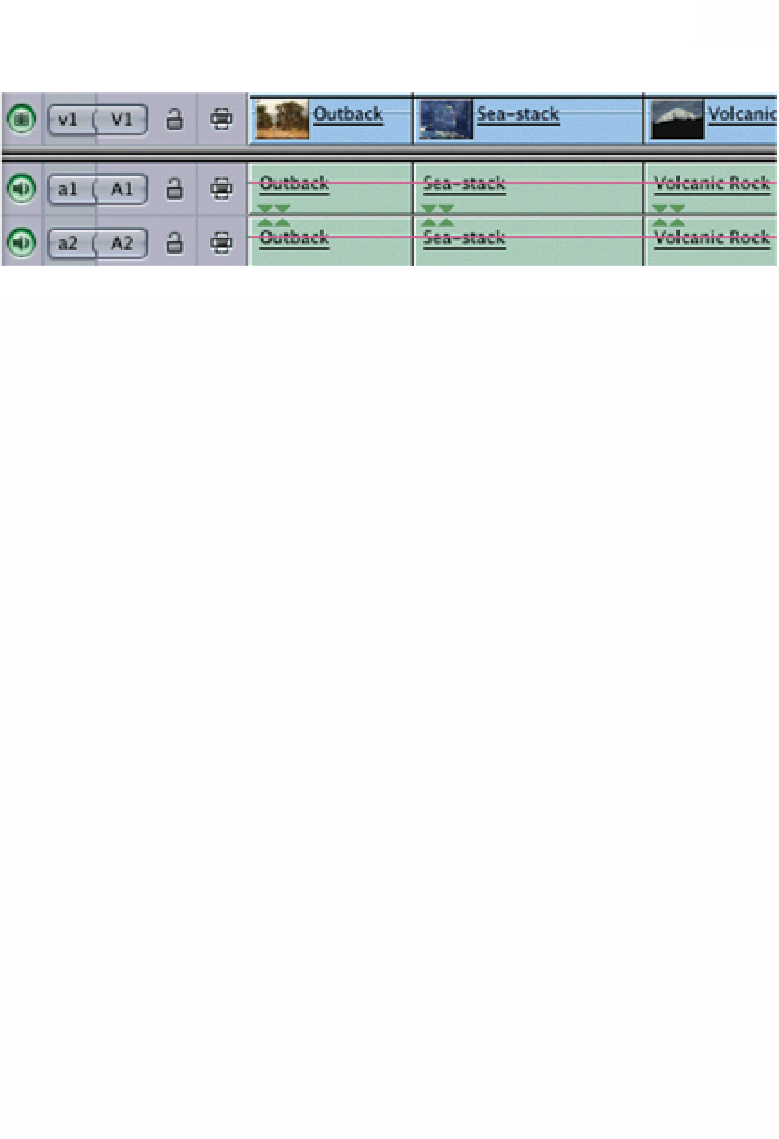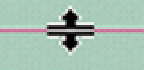Graphics Programs Reference
In-Depth Information
Adjusting Audio Levels
■
1
Click on the Clip Overlays symbol at the bottom left of the
Timeline.
■
2
A pink line appears in each of the audio tracks and a black line in the
video track. You will be familiar with Clip Overlays from the effects
section.
■
3
Point your cursor at the pink lines. When you get
close to these lines your cursor turns into two short
horizontal lines with vertical arrows on either side.
■
4
Click your mouse button and you can now move the pink lines up or
down. If you move the lines up the volume for the clip will increase, if
you move the lines down the volume will decrease. Providing you
converted the clips into stereo pairs the lines will move together as you
make adjustments. Using this method it is possible to balance any
differences in audio levels between clips to achieve a smooth and
natural sound mix.
As you make adjustments, keep an eye on the audio levels on the meters
within Final Cut Pro or, if you are working with a deck or a camera, on the
meters on the external device.
Boosting Audio Levels with the Audio Gain Filter
If you find you cannot get enough level by pushing the pink line to the top
of the clip then drop the Gain filter onto the clip you are working with.
Simply access this from the Effects area in the folder titled Audio Filters - Final