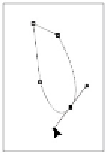Graphics Programs Reference
In-Depth Information
The anchor points you created are called smooth anchor points. Later in this lesson, you will dis-
cover how to control the directional line to create precise selections. The anchor points you created
with clicking (not dragging) are called corner points.
4
Keep this file open for the next part of the lesson.
Changing anchor points
You can easily change a smooth anchor point into a corner anchor point using the Pen tool. You might use
this feature when you have straight edges that you want to smooth out, or when you are creating shapes
that have very tight curves.
1
With the Path Selection tool, make sure that you have an active path selected.
2
Select the Pen tool and hover over any of the anchor points.
3
Press and hold the Alt key (Windows) or Option key (Mac OS) while hovering over the anchor point;
notice that a convert point icon appears ( ).
4
When the Convert Point icon appears, click one of the anchor points. If it is a corner point, click and
drag it to make it a smooth point. If it is a smooth point, it snaps into a corner point.
A corner point is selected.
Changed to a smooth point.
5
You will not save this file, so experiment with switching corner points to smooth and back again.
Selecting your path
Here is a helpful tip: you can keep the Pen tool active, and temporarily access the Move tool. This makes it
easy for you to make quick edits and then get back to work.
1
Select the Pen tool.
2
Press and hold the Ctrl key (Windows) or Command key (Mac OS) to change your cursor into the Move
cursor. As soon as you release the Ctrl/Command key, the Pen tool cursor returns.
3
With the Pen tool still active, press and hold the Ctrl/Command key, and then click any anchor point.