Image Processing Reference
In-Depth Information
To apply the keywords to one or more images, select them in the thumbnail view
and click on each keyword you want to assign, as shown in Figure 1.17.
Figure 1.17
To apply keywords in File
Browser (Macintosh only) and
Bridge, select the images and
check the keywords to assign.
File Browser and Bridge also include a dialog interface to create keywords and
other metadata. Select one or more images in the Thumbnail panel and then select File
>
File Info. Figure 1.18 shows the dialog box displayed when multiple files are selected.
To apply values to every selected image, check the box next to the field name. In this
example, every selected image will have my name, web address, copyright information,
and the displayed keywords added to them.
15
Figure 1.18
Using the File Info dialog is a quick and easy method of applying Metadata
and Keywords to images in both File Browser and Bridge.
By clicking the arrow at the upper right of the dialog box, you can save the
information as a template that can be applied to future images. This is especially useful
for items that you want applied to every image, such as copyright information.
Rating and Flagging Images
Image ratings can be a boon when you are trying to select the best image in a group of
very similar images. Organizer and Bridge offer rating systems that allow you to assign
from zero to five stars to images. Bridge adds the ability to color code your images to
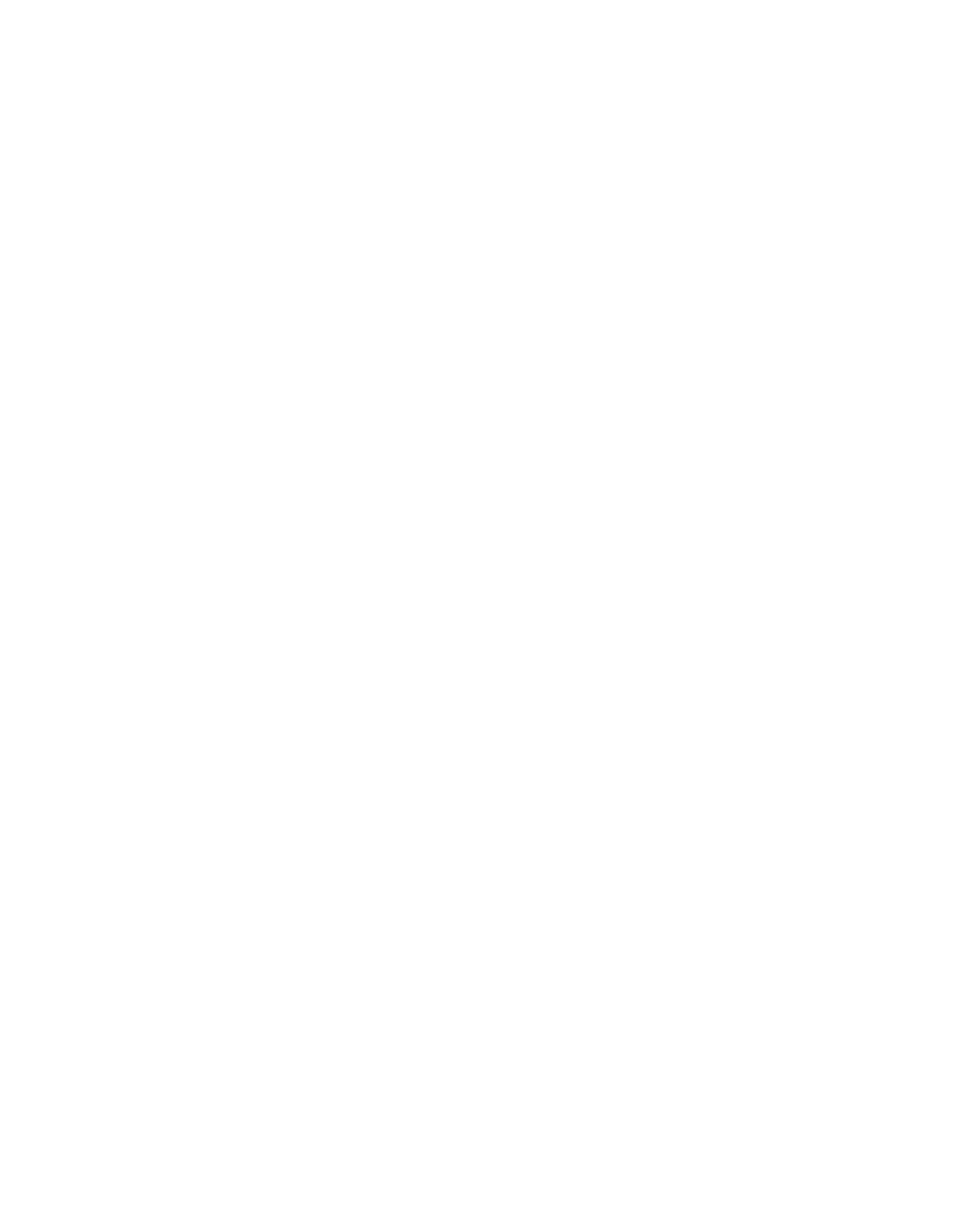
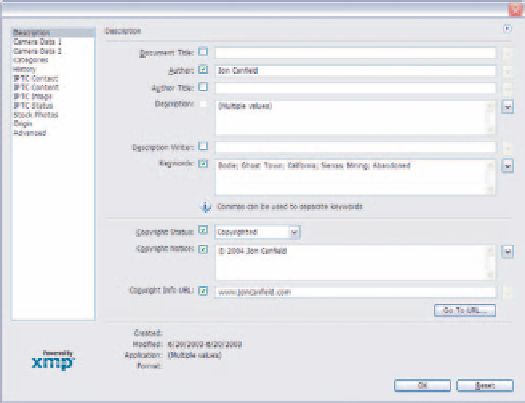
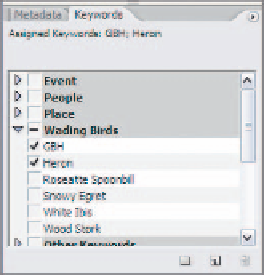
Search WWH ::

Custom Search