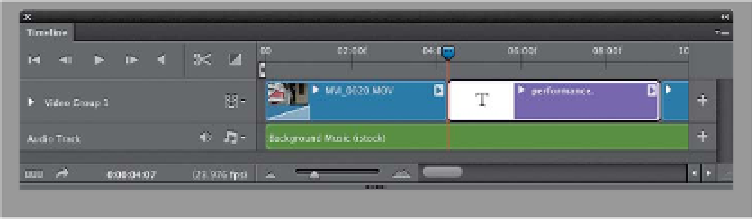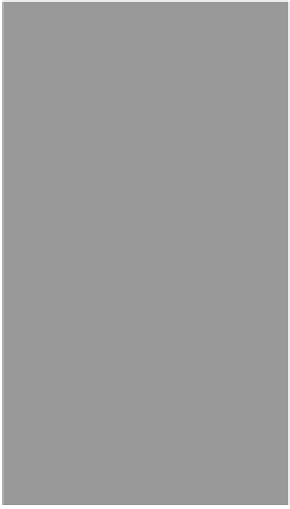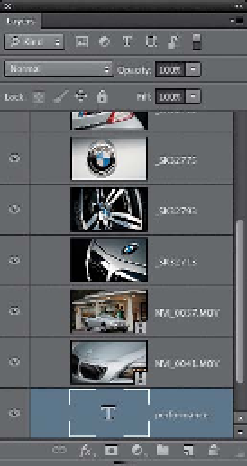Graphics Programs Reference
In-Depth Information
Step 15:
Okay, it's time to experience another
“Weird Photoshop Video Quirk.” Now
that you've put in all your transitions,
scroll to the end of your timeline, where
you'll probably be shocked to see that
your video, which was 60 seconds long
a few steps ago, is now around 52 sec-
onds. Why in the world is that? It's be-
cause of a weird way that Photoshop
handles transitions—it actually shortens
each clip a little to create that cross-
fade effect (I know, I know, don't get me
started). Anyway, it is what it is, and so
all we can do is adjust the length of
either our video clips or photos to fill in
that missing time. You know how to do
it (since you did it earlier in this project),
so let's go ahead and stretch things out
until the movie is 60 seconds long. By
the way, if you don't actually need the
video to be a certain time length, you
can skip this part altogether.
Step 16:
We have two last things to do to finish
our movie off. The first is adding some
text (which you learned about back on
page 406). Easy enough, just scroll to the
first frame of our video, get the Type
tool, choose Helvetica as your font, and
type in “performance.” (as shown here).
As you know from before, something
funky is going to happen here: it doesn't
add the text above your video track, by
default it adds it right to your track, imme-
diately after your selected clip (it treats it
like you added another video or photo).