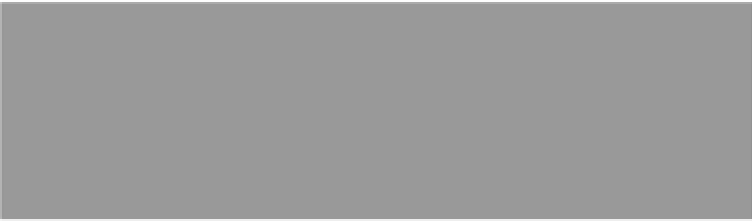Graphics Programs Reference
In-Depth Information
Step 13:
Once you're at the end of the timeline,
if you're wondering how we're going to
stretch this video out to fill a full 60 sec-
onds, we can either: (a) add another photo
or a video clip, or (b) extend the length of
time one of the photos is onscreen (that's
the great thing about using a still—you
can make it any length you'd like). So, just
click on a photo clip, and click-and-drag
out the end of that purple bar (as shown
here) to any length you'd like (kind of the
opposite of trimming). Rather than doing
it all to just one photo (so that one stays
onscreen really long), you should prob-
ably add a little to one, and a little to
another, until you reach 60 seconds right
on the money.
Step 14:
Now it's time for some finishing touches.
Let's add some Cross Fade transitions
between our video clips and our photos
by clicking on the Transition icon, click-
ing on Cross Fade, setting the Duration
amount (I use around 1 second, generally),
and dragging-and-dropping Cross Fade
right between the various clips and pho-
tos on your timeline. Go ahead and do
that now for all our clips, so there are no
hard cuts between images.
Note:
There
will be times, depending on the subject
and the theme of your video, where hard
cuts will be what you want to use, but for
this particular project, we're going with
Cross Fades.
(Continued)