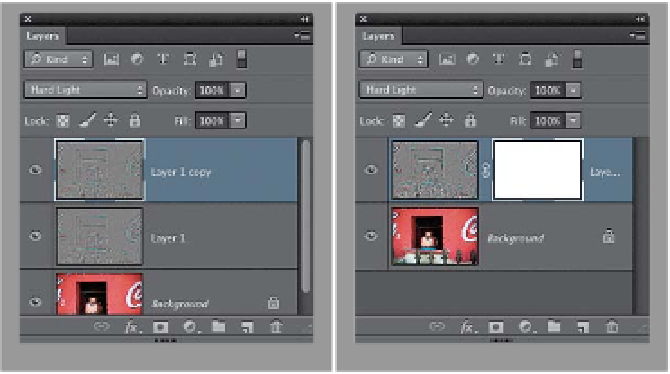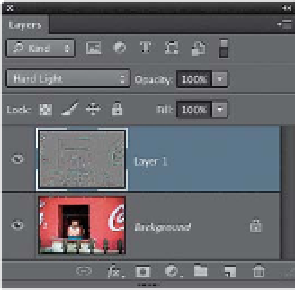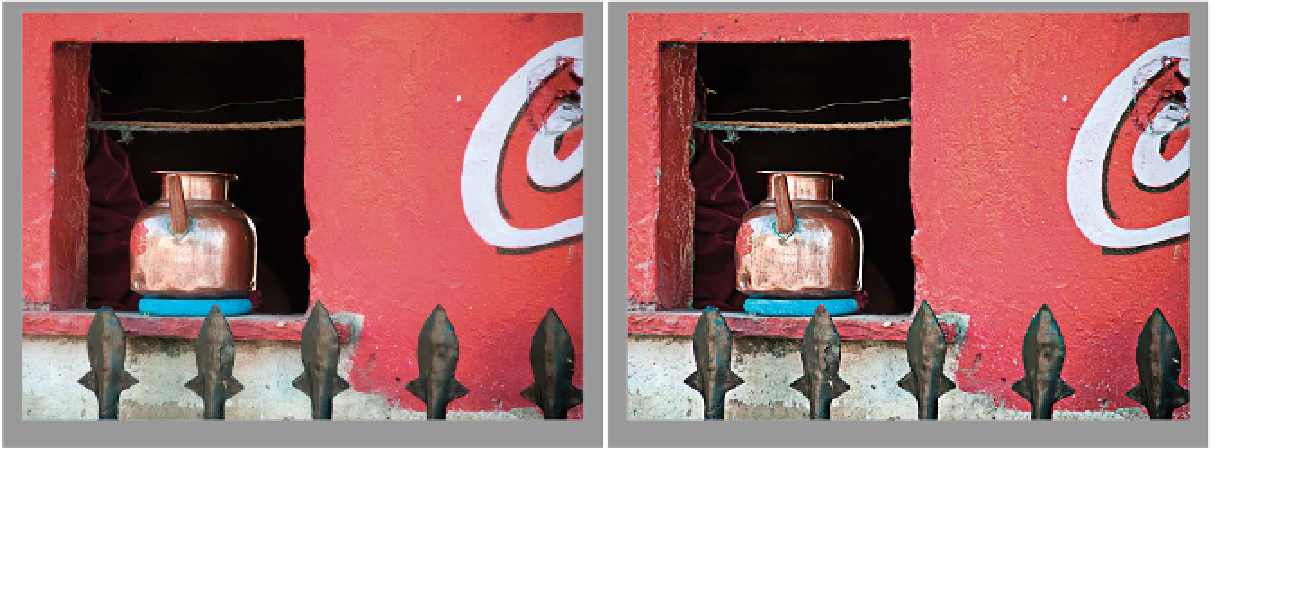Graphics Programs Reference
In-Depth Information
Step Three:
In the Layers panel, change the layer
blend mode of this layer from Normal to
Hard Light
. This removes the gray color
from the layer, but leaves the edges
accentuated, making the entire photo
appear much sharper (as seen here). If
the sharp
ening seems too intense, you
can control the amount of the effect by
lowering the layer's Opacity in the Layers
panel, or try changing the blend mode
to Overlay (which makes the sharpening
less intense) or Soft Light (even more so).
Step Four:
If you want even more sharpening, dupli-
cate the High Pass layer to double-up
the sharpening. If that's too much, lower
the Opacity of the top layer. One prob-
lem with High Pass sharpening is that you
might get a glow along some edges. The
trick to getting rid of that is to: (1) press
Command-E (PC: Ctrl-E)
to merge the
two High Pass layers, (2) click the Add
Layer Mask button at the bottom of the
panel, (3) get the Brush tool
(B)
, and
with a small, soft-edged brush and your
Foreground color set to black, (4) paint
right along the edge, revealing the origi-
nal, unsharpened edge with no glow.
Before
After