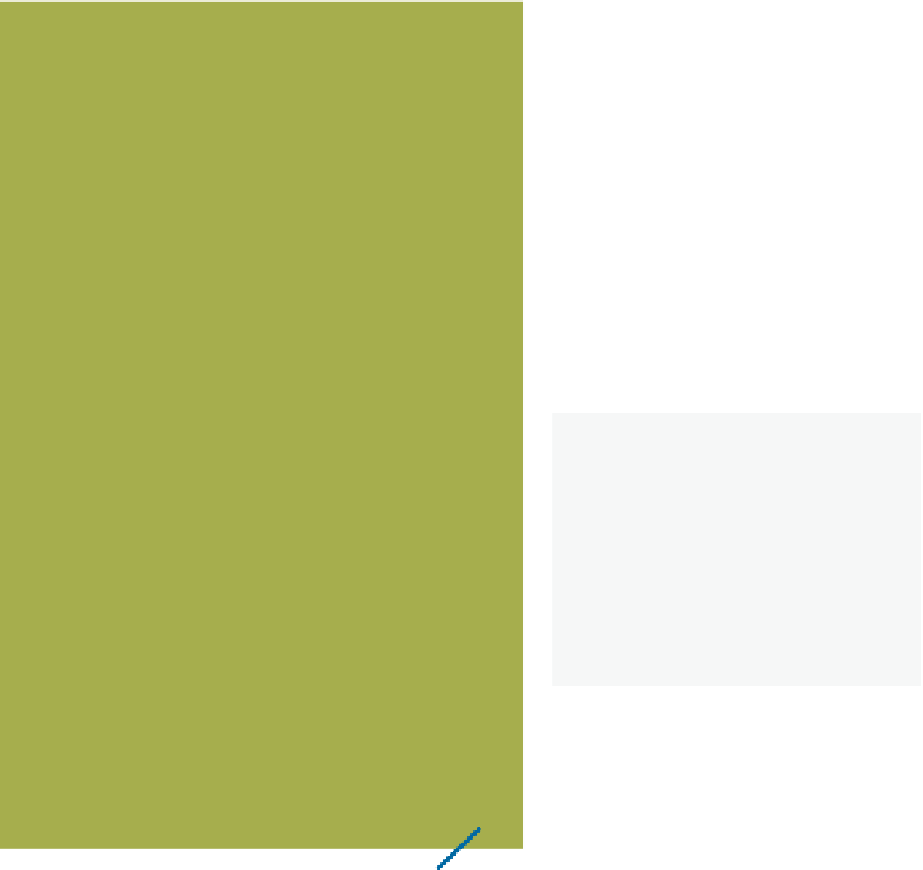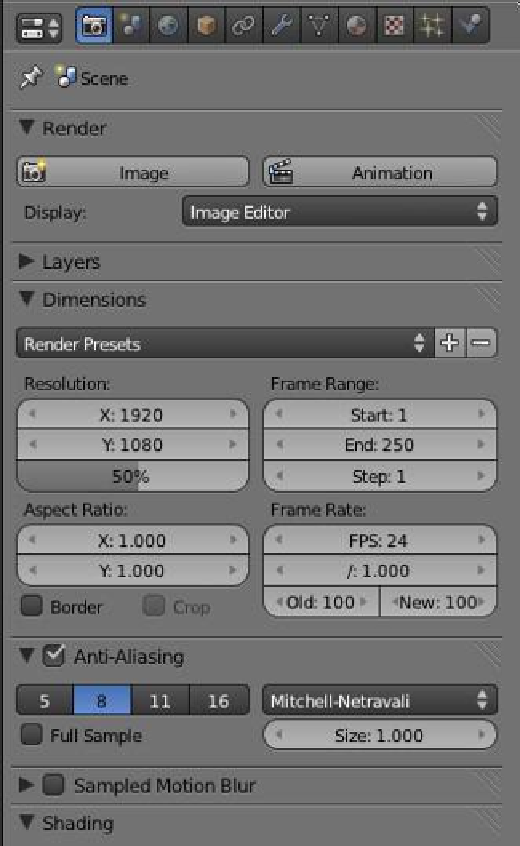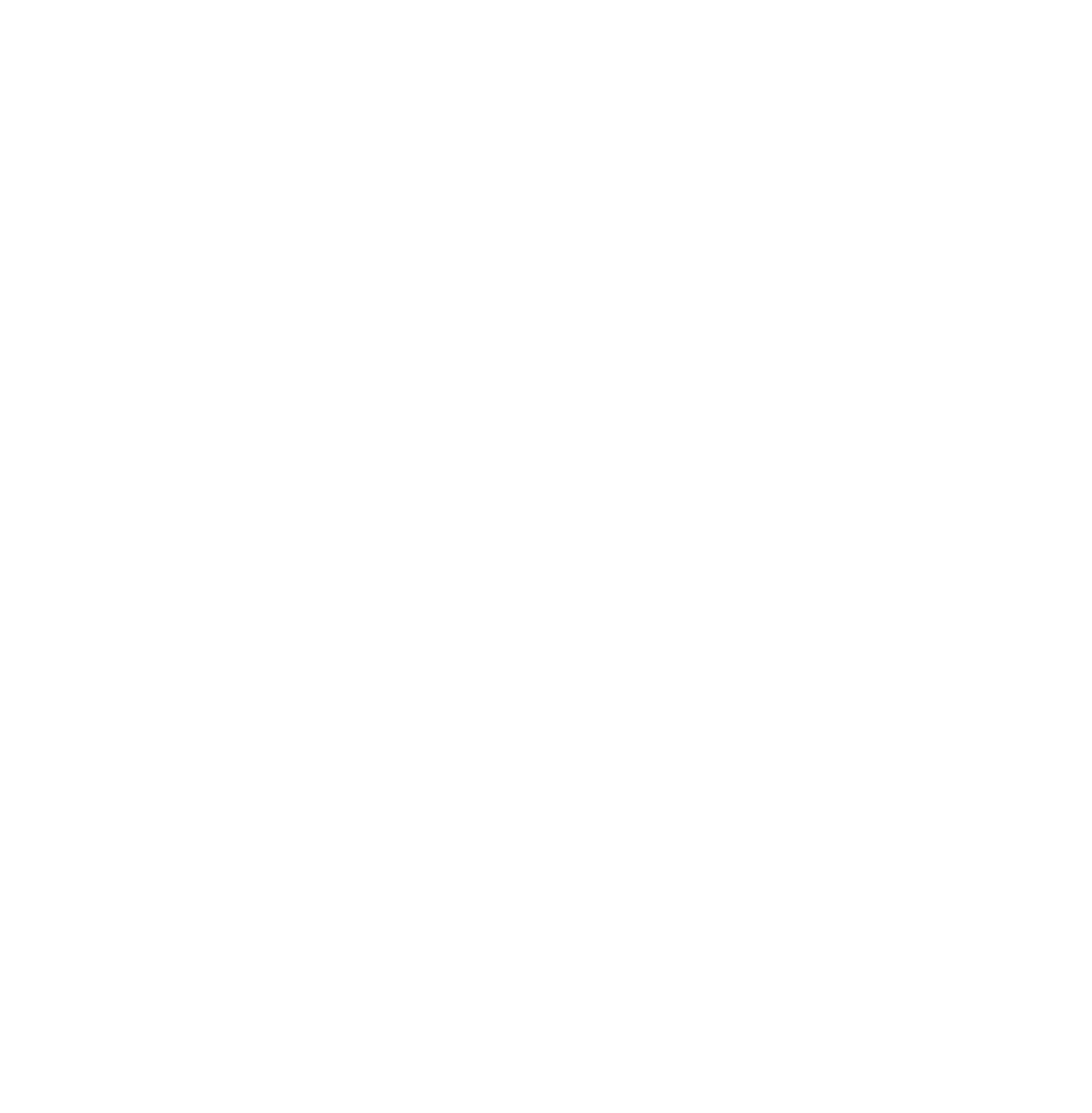Graphics Programs Reference
In-Depth Information
with all the controls that drive everything
(Figure 1.23). The properties window is the
main part of the vertical panel at the RH of
the default screen. It controls what you see
in the 3D window, how objects move and
behave, and finally how the scene renders. It
controls how your artificial world is config-
ured, and how everything in the scene ap-
pears, moves, and interacts with everything
else.
To get an insight into the properties
window in practical terms, look at the row
of buttons displayed in the window header.
These buttons are the starting point for ev-
erything that happens.
Note:
In the 3D window, the default
cube object is selected as seen by the
orange outline. Buttons available in
the properties window header vary
depending on what is selected in the
3D window. Try clicking the RMB on
the camera then the lamp and back on
the cube—you will see the buttons in
the header change.
By default, Blender opens the proper-
ties window in the default screen arrange-
ment with the render button active and
with the window containing all the render
buttons and values. The render button is
seen highlighted in blue. The diagram on
the opposite page shows the default proper-
ties window header (Figure 1.24).
It is not my intention to describe the
function of every button and value in the properties window. The specific operation of
buttons and controls will be demonstrated as you progress through this topic and even
then it will be up to you to experiment and record as you go.
Clicking on each of the buttons in the header changes the display of buttons and con-
trols in the main window. The buttons and controls are separated into panels called tabs.
Some tabs are open and some are closed. Clicking on the little triangle in front of the tab
name toggles the tab open or closed. With some buttons selected there are too many tabs
to fit in the window. When this happens, a scroll bar appears at the RHS of the window.
Click, hold, and drag the crosshatching
up or down to reposition the tabs.
Figure 1.23