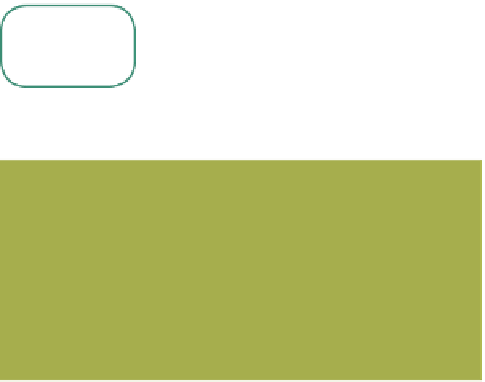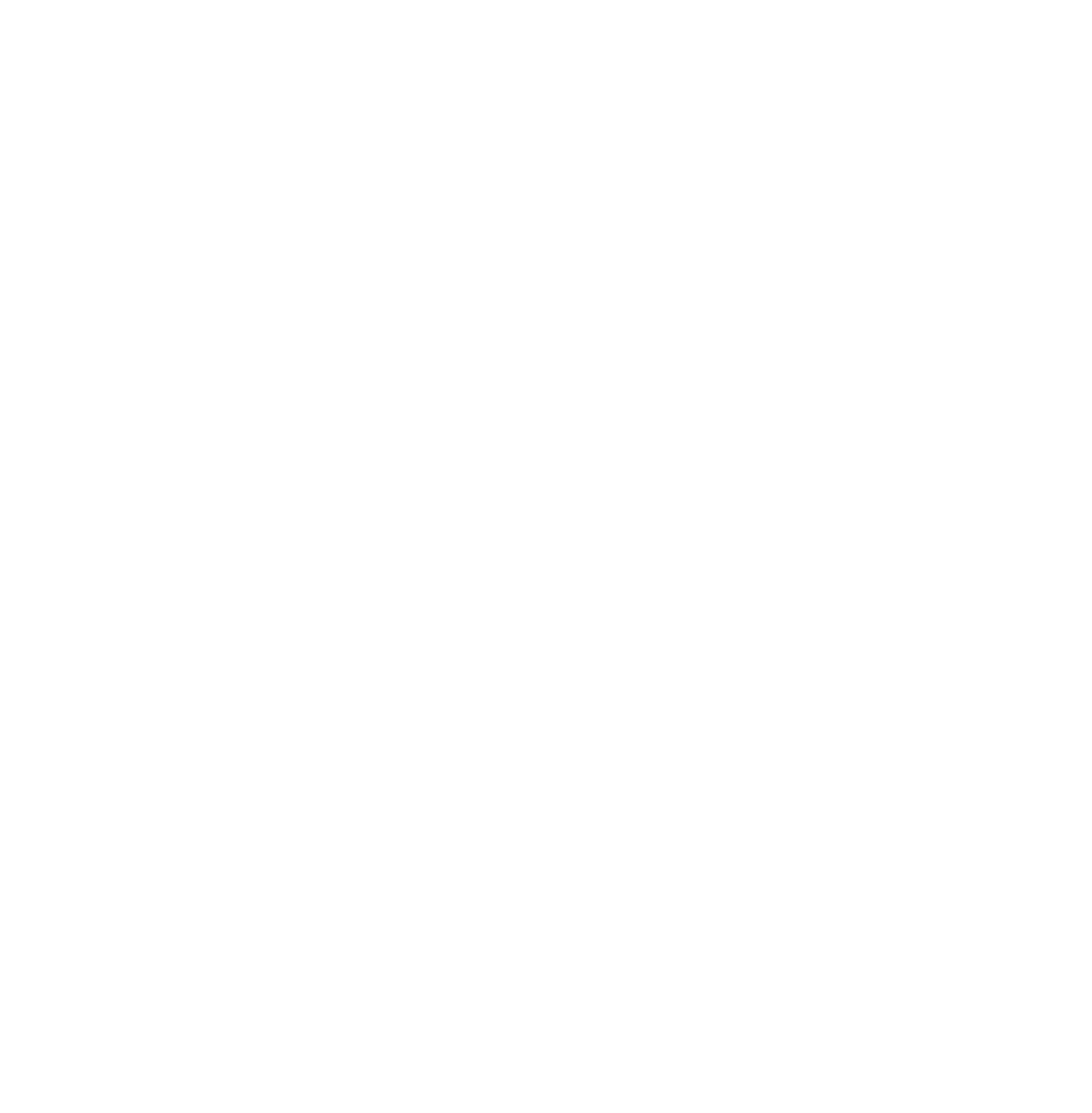Graphics Programs Reference
In-Depth Information
In the properties window - “Render” button - “Dimensions” tab, the default animation
length is set at 250 frames and the animation will display at 24 frames per second. The
animation frame range is also displayed in the timeline window. These values produce an
animation of approximately 10 seconds. Thus, the behavior of the volume of water in this
scenario over 0.30 seconds will be spread over the animation time of 10 seconds. Imagine
dumping a cup of water and observing its action over 0.30 seconds then stretching that be-
havior over 10 seconds—a slow motion effect will result. Therefore, a 0.30-second bake will
suffice to demonstrate simulating a fluid flow, even though it does not produce a real-time
animation.
What is real-time animation? Real-time animation with respect to fluid flow is an ani-
mation that shows precisely how the fluid reacts in real time as opposed to our slow motion
effect. If you are interested in real time, set the “Start” and “End” values in the “Fluid” tab to
match the length of the animation. For example, with the default animation of 250 frames at
24 frames per second equaling approximately 10 seconds, you would set the time values to
provide a 10-second period. Be warned: there will be a long wait while your Blender bakes.
Varying the “Start” and “End” values of the fluid action therefore affects how the behavior of
the fluid is seen in the final animation. For now, leave all the values in the standard domain
tab set per the defaults, except for the “End” time setting.
One last point in the domain settings: note the directory name at the bottom of the
“Fluid” tab. This gives the location of where the bake files will be saved, but you may
change this to whatever you wish. I have already noted that baking takes a long time and
with that comes a lot of files. If a simulation is rebaked, the files are overwritten, but after
messing about with some trial and error in the learning process, you will still accumulate
a whole slew of files.
17.2.2 Fluid Object Setup
In this scenario, the fluid is represented by a sphere that has been placed in the domain
immediately above the cup. As I said before, the size of the sphere relative to the domain
and the cup determines the volume of the fluid in the simulation. For this demonstra-
tion, make sure the sphere is much smaller than
the cup, otherwise you'll have some mopping
up to do. Select the sphere in the 3D window,
go to the properties window - “Physics” but-
ton - “Fluid” tab, and select type “Fluid” in the
drop down menu (Figure 17.5). You can leave
the settings as they are, but it is worth noting
that the “Initial Velocity” values will give your
fluid a kick start in whatever direction you set.
See Blender Wiki
PDF Manual,
p. 1060, step 2
Figure 17.5
17.2.3 Obstacle Object Setup
In this scenario, the obstacle to the fluid flow will be the cup. The cup is produced by extrud-
ing a circle in edit mode. Add a mesh circle object and tab into edit mode wireframe display.
Leave the circle with the default 32 vertices and a radius of 1.000. Change the 3D view to
front view (number pad 1 - number pad 5). With all vertices in the circle selected, press the
See Blender Wiki
PDF Manual,
p. 1060, step 2