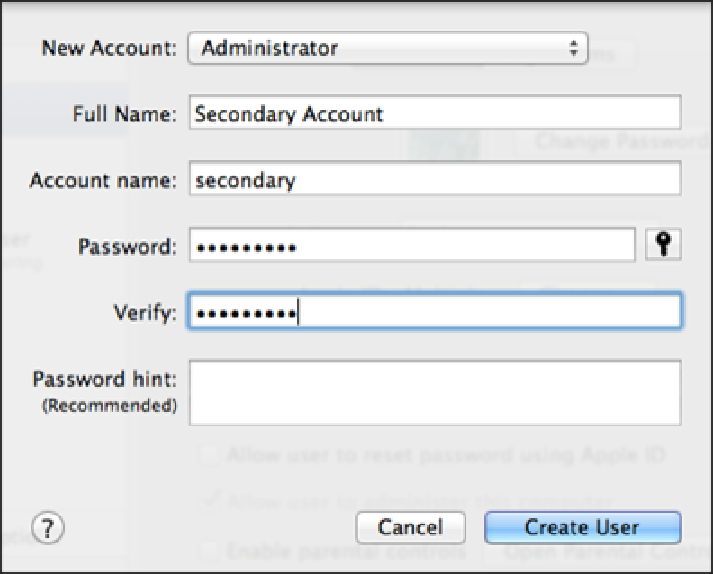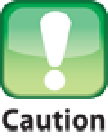Information Technology Reference
In-Depth Information
3. Click the lock icon, type MacBook Air's administrator credentials, and then click OK.
4. Click the Add a user account button (+).
5. In the New Account list, choose Administrator.
6. Use the Full Name text box to type the account name.
For example, type
Default Account
(because
this account will use the default settings).
7. Use the Account name text box to type a short version of the account name.
8. Use the Password and Verify text boxes to type a secure password for the account.
Figure 8.5 shows
the dialog filled in so far.
8.5
Use this dialog to set up MacBook Air with a secondary administrator account for troubleshooting.
9. Use the Password hint text box to type a hint about your password, just in case you forget it.
10. Click Create User.
System Preferences creates the secondary account.
Because you're creating an all-powerful administrator account, it's really important that you give this account a se-
cure password (and it's just as important that you don't forget it). The password should be at least eight characters
long with a mix of uppercase and lowercase letters, numbers, and symbols. Click the key icon beside the Password
text box to check the strength of your password (a good password turns the Quality bar all green).