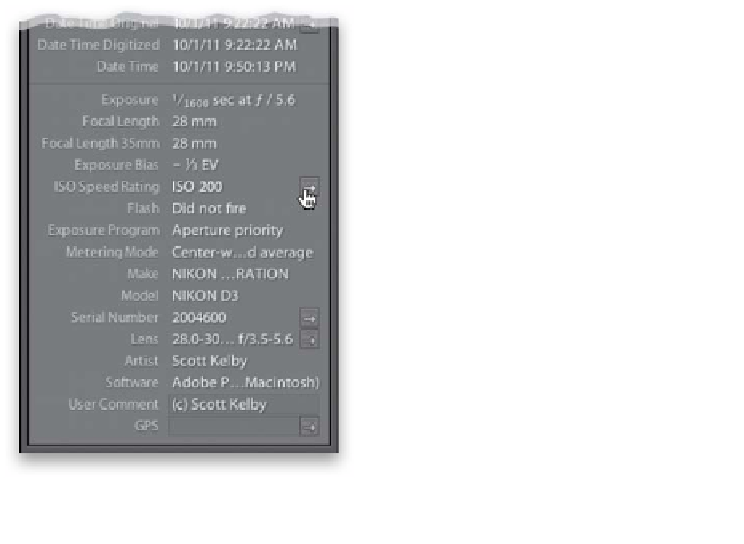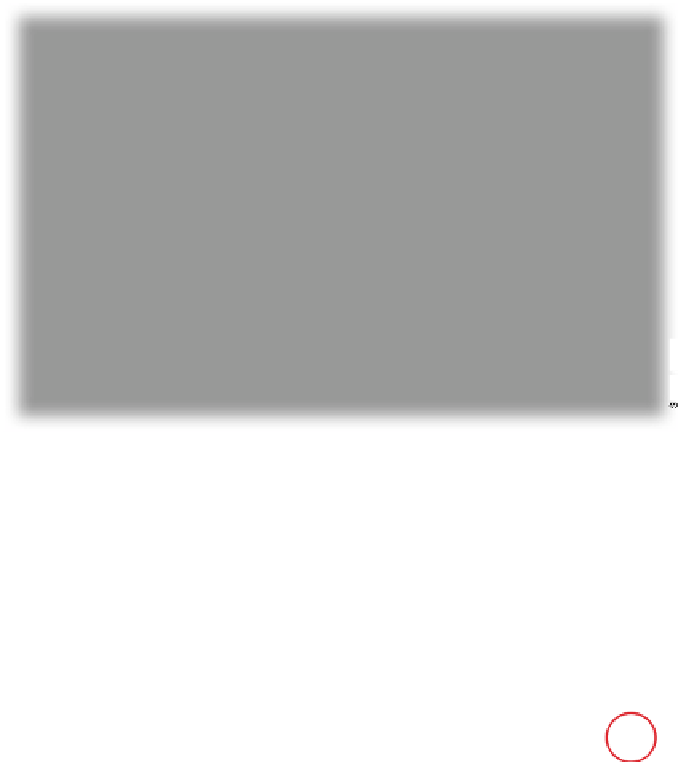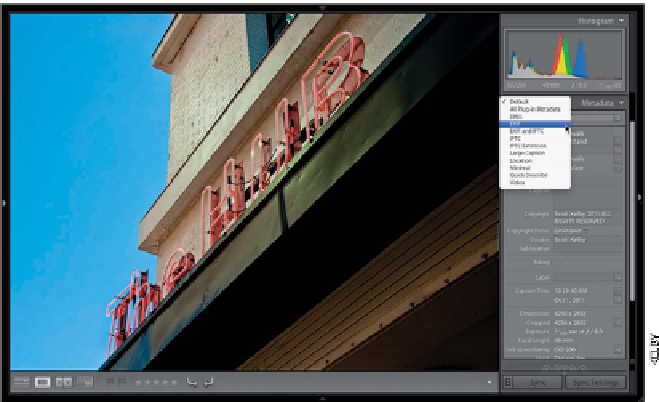Graphics Programs Reference
In-Depth Information
Your digital camera automatically embed s all kind s of info right into the photo
itself, including everything from the make and model of the camera it was
taken with, to the type of lens you used, and even whether your flash fired or
not. Lightroom can search for photos based on this embedded information,
called EXIF data. Beyond that, you can embed your own info into the file,
like your copyright info, or photo captions for uploading to news services.
Step One:
You can see the info embedded in a photo
(called metadata) by going to the Metadata
panel in the right side Panels area in the
Library module. By default, it shows you
some of the different kinds of data embed-
ded in your photo, so you see a little bit of
the stuff your camera embedded (called
EXIF data—stuff like the make and model
of camera you took the photo with, which
kind of lens you used, etc.), and you see the
photo's dimensions, any ratings or labels
you've added in Lightroom, and so on, but
again, this is just a small portion of what's
there. To see all of just what your camera
embedded into your photo, choose
EXIF
from the pop-up menu in the left side of
the panel header (as shown here), or to
see all the metadata fields (including where
to add captions and your copyright info),
choose
EXIF and IPTC
.
TIP: Get More Info or Search
While in Grid view, if you see an arrow
to the right of any metadata field, that's
a link to either more information or an
instant search. For example, scroll down
to the EXIF metadata (the info embedded
by your camera). Now, hover your cursor
over the arrow that appears to the right
of ISO Speed Rating for a few seconds and
a little message will appear telling you
what that arrow does (in this case, click-
ing that arrow would show you all the
photos in your catalog taken at 200 ISO).
Continued