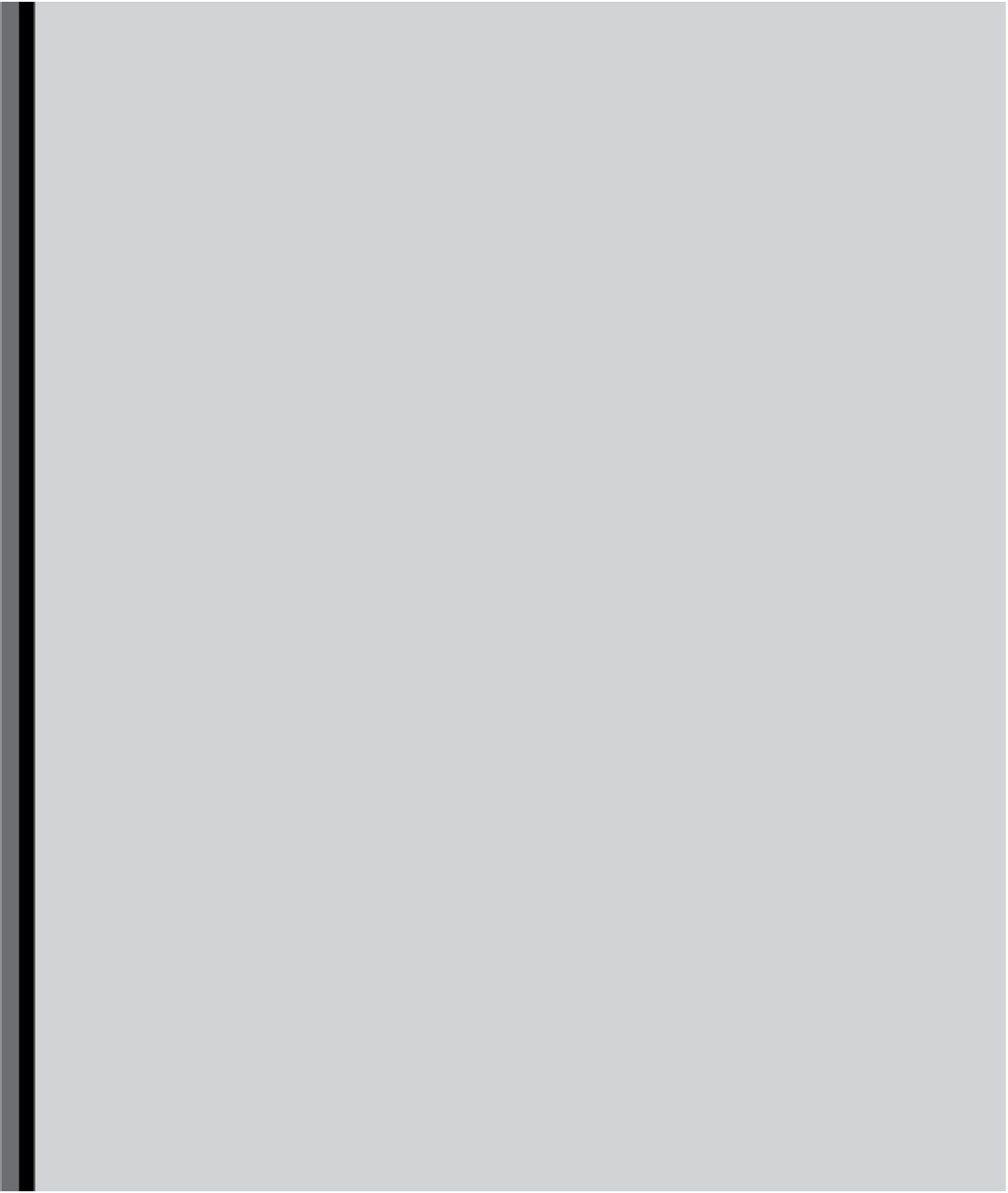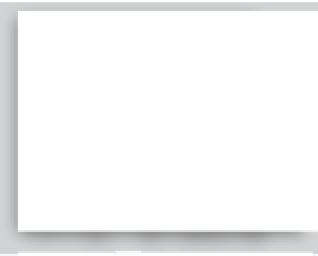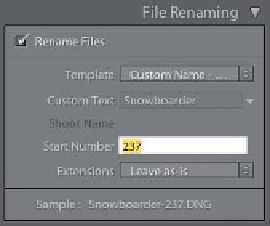Graphics Programs Reference
In-Depth Information
Lightroom Killer Tips
>
>
▼
Organize Multiple Shoots
by Date
▼
Back Up to an External Drive
For the Make a Second Copy To feature
to work properly, you've got to save
those copies onto a separate external
hard drive. You can't just back up your
photos to a different folder on the same
computer (or the external hard drive you
are storing your photos on), because if
your computer's hard drive (or your
want the second card to start number-
ing with 237, so these shots of the same
subject stay sequential. Once that card
is imported (let's say you had 244 shots
on that card), then you'd want the start
number for the third card's photos to
be 481. (By the way, I don't do the math,
I just look at the file number of the last
photo I imported, and then add one to
it in the Start Number field.)
If you're like me, you probably wind
up having multiple shoots on the same
memory card (for example, I often shoot
one day and then shoot a few days
later with the same memory card in my
camera). If that's the case, then there's
an advantage to using the Organize By
Date feature in the Import window's
Destination panel, and that is it shows
each of the shoots on your memory
card by their date. The folders will vary
slightly, depending on the Date Format
you choose, but you will have a folder for
each day you shot. Only the shoots with
a checkmark beside them will be import-
ed into Lightroom, so if you only want
to import shots from a particular date,
you can turn off the checkbox beside the
dates you don't want imported.
storage hard drive) crashes, then you
lose both your working copies and the
backup copies, too. That's why you've
got to make sure the backups go to a
completely separate external hard drive.
▼
Yo u r E l e m e n t s L i b r a r y
If you're moving to Lightroom 4 from
Elements 5 or later, you can have Light-
room import your Elements catalog.
Just go under Lightroom's File menu,
choose
Upgrade Photoshop Ele-
▼
Using Two External Hard Drives
If you're already storing your original
photos on an external hard drive, it means
you now have two external hard drives—
one for your working photos, and one for
your backups. A lot of photographers buy
two small, stackable external hard drives
(small hard drives that can stack one
on top of the other), and then connect
one with a FireWire cable (called an IEEE
139 4 on a PC ), and the other with a USB
2 cable (hey, I never said this was going
to be cheap, but think of it this way: if,
one day, you lost all your photos, you'd
pay anything to get them back, right?
Instead, just pay a fraction now for a
backup hard drive—believe me, you'll
sleep better at night).
▼
Multiple Cards from One Shoot
If you shot two or three memory cards
of the same subject, you'll want to choose
Custom Name - Sequence
from the File
Renaming panel's Template pop-up
menu, which adds a Start Number field,
where you can type in which number
you want to start with as you import each
card (rather than always starting with
the number 1, like the Custom Name
template). For example, if you imported
236 photos from your first card, you'd
ments Catalog
, and then choose your
Elements catalog from the dialog's pop-
up menu. You may need to upgrade
your Elements catalog for Lightroom,
so just click Upgrade if prompted to.
Lightroom will close and then reopen
with your Elements catalog imported.