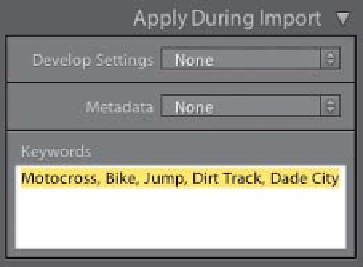Graphics Programs Reference
In-Depth Information
Step 16:
At the bottom of the Apply During Import
panel is a field where you can type in
keywords, which is just a fancy name
for search terms (words you'd type in if,
months later, you were searching for the
photos you're now importing). Lightroom
embeds these keywords right into your
photos as they're imported, so later you
can search for (and actually find) them by
using any one of these keywords. At this
stage of the game, you'll want to use very
generic keywords—words that apply to
every photo you're importing. For example,
for these motocross photos, I clicked in
the Keywords field, and typed in generic
keywords like Motocross, Bike, Jump, Dirt
Track , and Dade Cit y (where the track was).
Put a comma between each search word
or phrase, and just make sure the words
you choose are generic enough to cover all
the photos (in other words, don't use Twist,
because he's not twisting in every photo).
Step 17:
I mentioned this earlier, but at the bottom
right of the Import window is the Destina-
tion panel, which just shows again exactly
where your photos are going to be stored
once they're imported from your memory
card. At the top left of this panel is a
+ (plus sign) button and if you click on it,
there's a pop-up menu (shown here) where
you can choose to Create New Folder,
which actually creates a new folder on your
computer at whatever location you choose
(you can click on any folder you see to
jump there). While you're in that menu,
try the Affected Folders Only command
to see a much simpler view of the path to
the folder you've chosen (as seen here—
this is the view I use, since I always store
my photos within the My Lightroom
Photos folder. I don't like to see all those
other folders all the time, so this just hides
them from view until I choose otherwise).