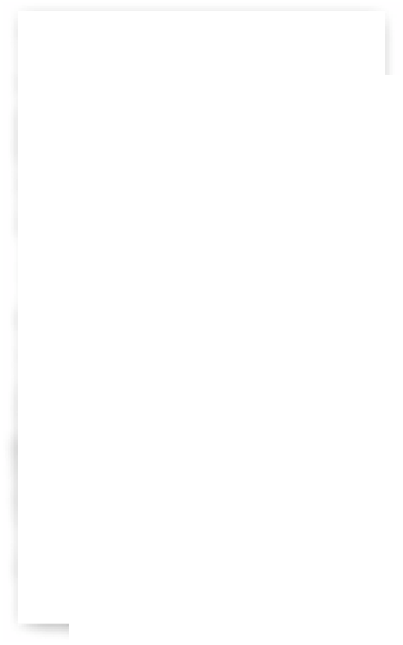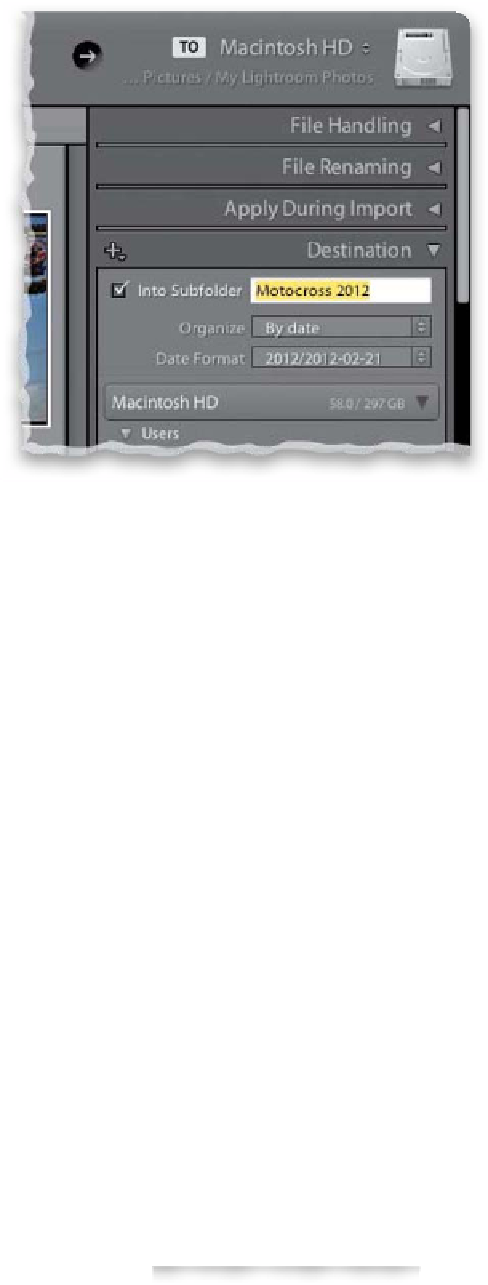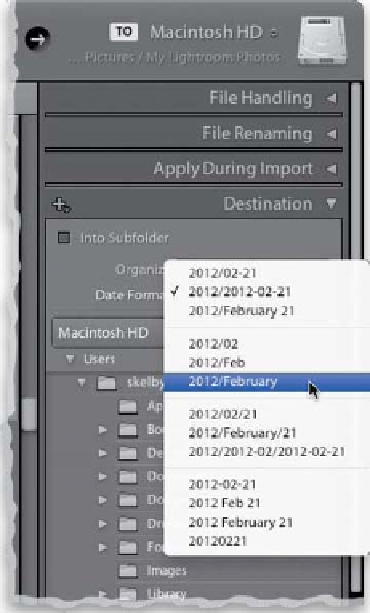Graphics Programs Reference
In-Depth Information
Step Nine:
Now, if you choose the My Lightroom
Photos folder we created earlier as the place
to store your photos—don't worry—it's
not just going to toss your images in there
scattered all over the place. Instead, it will
either put them in a folder organized by
date, or you can have it create a folder
for you, and name it whatever you like
(which is what I do, so we'll start with
that). Go to the Destination panel on the
right side of the window, and turn on the
Into Subfolder checkbox (as shown here),
and then a text field appears to the right
where you can type in whatever name you
want for your folder. So, in my case, I'd be
importing my photos into a folder called
“Motocross 2012” inside My Lightroom
Photos. Personally, it makes it easy for me
to keep track of my images by just naming
my shoots exactly what they are, but some
folks prefer to have everything sorted by
year, or by month, and that's cool, too (and
we'll cover that option in the next step).
Step 10:
To have Lightroom organize your photos
into folders by date, first make sure the Into
Subfolder checkbox is turned off, set the
Organize pop-up menu to By Date, then
click on the Date Format pop-up menu,
and choose which date format you like best
(they all start with the year f first, because
that is the main subfolder. What appears
after the slash [/] is what the folder inside
the 2012 folder will actually be named). So,
if I chose the date format shown here, then
my photos would be stored inside the My
Lightroom Photos folder, where I'd find a
folder named 2012, and inside of that there
would be another folder named “February.”
So, what you're really choosing from this
list is the name of the folder that appears
inside your new 2012 folder. By the way, if
you choose a date option with no slash, it
doesn't create a 2012 folder with another
folder inside. Instead, it just creates one
folder with that exact name (automatically
using today's date, of course).
Continued