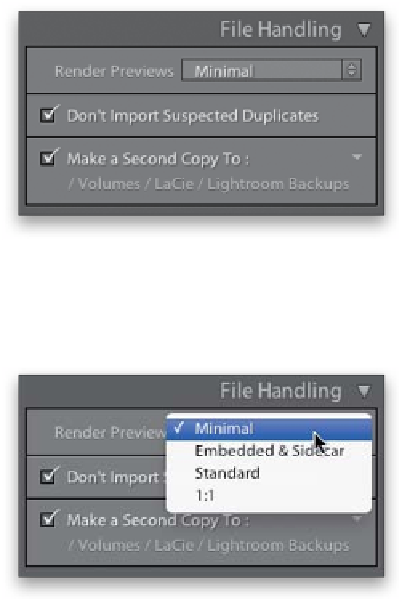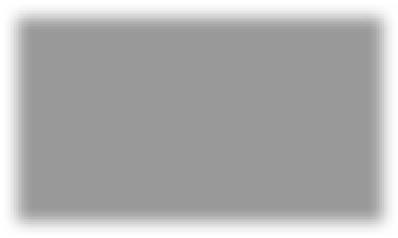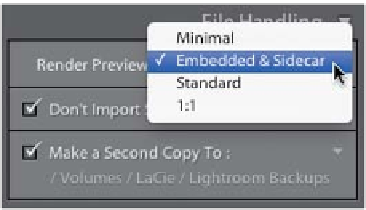Graphics Programs Reference
In-Depth Information
Step 11:
Okay, so now that you know where your
files are coming from and going to, you
can make a few important choices about
what happens along the way in the File
Handling panel (at the top right of the
Import window). You choose, from the
Render Previews pop-up menu, just how
fast larger previews (larger sizes than just
your thumbnails) will appear when you
zoom in on a photo once it's in Lightroom.
There are four choices:
(1) Minimal
Minimal doesn't worry about rendering
previews of your images, it just puts 'em in
Lightroom as quickly as it can, and if you
double-click on a photo to zoom in to Fit
in Window view, it builds the preview right
then, which is why you'll have to wait just
a few moments before this larger, higher-
quality preview appears onscreen (you'll
literally see a message appear onscreen
that says “Loading”). If you zoom in even
closer, to a 100% view (called a 1:1 view),
you'll have to wait a few moments more
(the message will read “Loading” again).
That's because it doesn't create a higher-
quality preview until you try to zoom in.
(2) Embedded & Sidecar
This method grabs the low-res JPEG
thumbnails that are embedded in the
files you're importing, too (the same ones
you see on the back of your camera on
the LCD screen), and once they load, it
starts to load higher-resolution thumb-
nails that look more like what the higher-
quality zoomed-in view will look like
(even though the preview is still small).