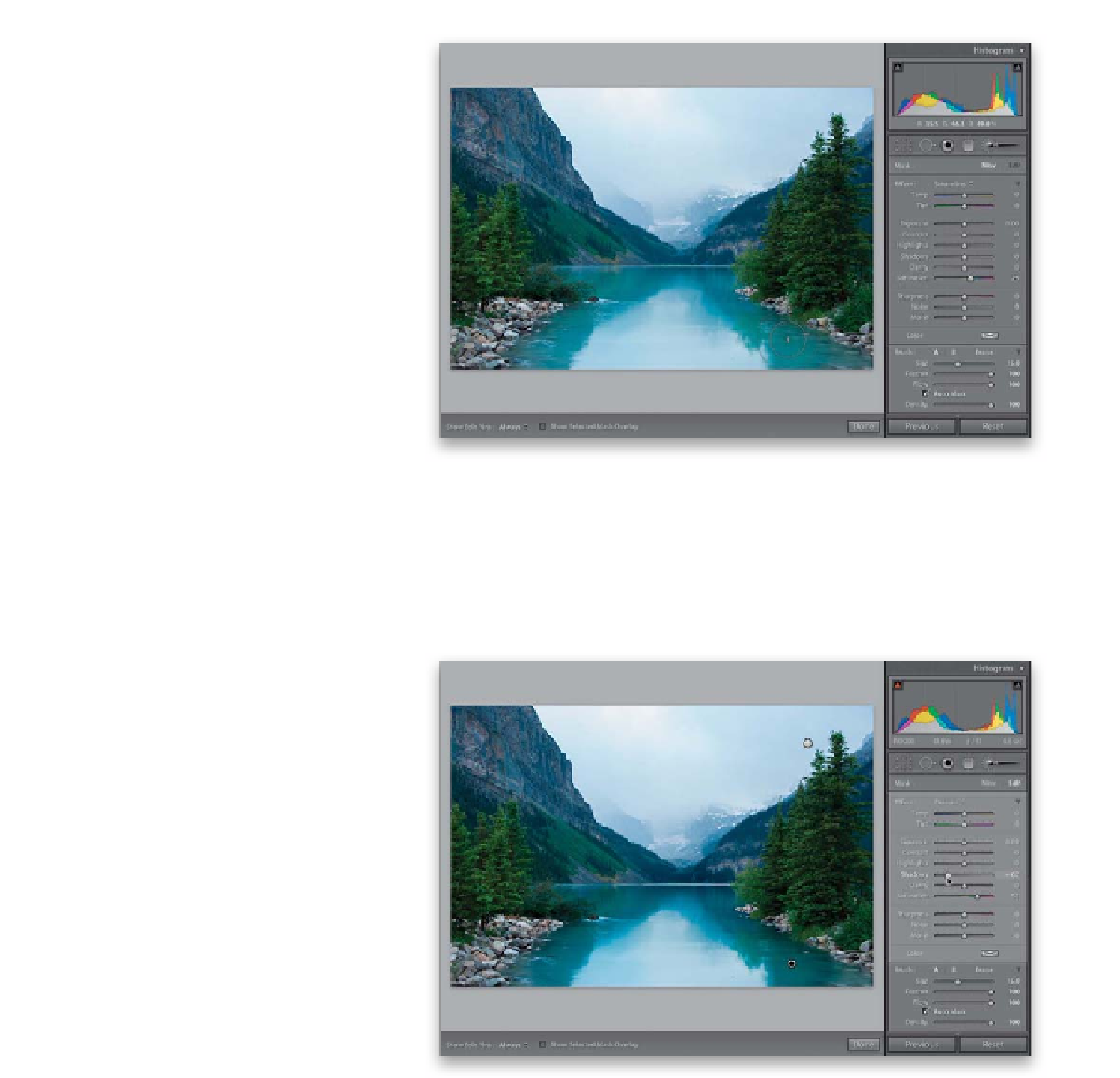Graphics Programs Reference
In-Depth Information
Step Five:
Let's go ahead and paint over that water
with Saturation to make it more color-
ful. However, you can't just increase the
Saturation amount and start painting—
that will just add Saturation to your sky,
because the sky's pin is selected. So, before
you paint a different area with different
settings, you need to click the New button
near the top-right corner of the panel.
Then, choose
Saturation
from the Effect
pop-up menu (this resets all the other slid-
ers to zero) and it'll increase the Saturation
amount to 25 (just so you have a starting
place). Now, paint over the water and it
gets a little more colorful (it doesn't change
much, so go ahead and drag that slider
over to around 50 or so [as seen in the
next step] to really make that water
more colorful).
TIP: Deleting Edit Pins
To delete an Edit Pin, click on it then press
the Delete (PC: Backspace) key.
Step Six:
Okay, it's nice that we're able to make the
water more colorful by painting over it, but
here's where things get interesting: you can
add more than one effect to that water
you just painted. By dragging any one of
the other sliders, it stacks other effects on
that same area you just painted. So, if you
wanted to also make the water darker, you
could drag the Shadows slider to the left
(like I did here, where I dragged it over to
-62) and now you've applied multiple ad-
justments to the same area. Of course, you
could continue adding effects to this one
area—anything from Contrast to White
Balance—but before we totally trash this
water, let's move on to a different area.
TIP: Working with Edit Pins
If you see a pin filled with black, it's cur-
rently active (white pins are inactive). So, if
you move any sliders, it will affect the area
you painted with that currently active pin.