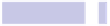Information Technology Reference
In-Depth Information
Tip 334
Change Alias Destinations
Most Mac users know an alias can be created for any file, folder, or application
by clicking and dragging it to the new location and holding
OPTION
+
COMMAND
before the mouse button is released. Aliases are akin to shortcuts under
Windows.
Few people know that you can edit an alias to make it point to a different file.
To do so, select the alias, hit
COMMAND
+
I
, and in the info window that appears,
click the Select New Original button. Note that the name of the alias won't
change to match the new file, but its icon preview will change if the alias now
points to a different kind of file.
Tip 335
Re-create the Dock from Scratch
The following has never happened to me, but some people report it as a fre-
quent annoyance: when dragging several files to a Dock stack, accidentally
missing the target will result in all the files being added to the Dock. Because
the Dock scales with size, this can make it unusable.
If deleting all the new icons seems like a little too much work, you can reset
your Dock's icons to the default state (that is, as if you've just booted your
Mac from new) by deleting its configuration file. Open Finder, hit
SHIFT
+
COMMAND
+
G
, and type
~/LIBRARY/PREFERENCES
. Then move the
COM.APPLE.DOCK.PLIST
file
to the trash. Immediately log out and back in again.
Tip 336
Reorder the “Menulets”
The small icons next to the time display in the top right of the desktop are
known as
menulets
. They're usually arranged in the order in which they start.