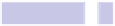Information Technology Reference
In-Depth Information
Creating a Recording
Just start the application (open Finder, select Applications, and then double-
click QuickTime Player), and click File→New Movie Recording, New Audio
Recording, or New Screen Recording, depending on what you want to do.
In the window that appears, hit the red record button to start recording; hit
it again to stop. When recording screencasts, there's an option to record the
entire screen or to click and drag to record just a section of the screen area.
Note that when recording the screen, the playback/record controls are visible
while you're recording but don't appear in the actual movie.
To save the file, click the Close button on the QuickTime Player window. Note
that for reasons fathomable to Apple's engineers, there
won't
be a Save option
on the File menu, and the usual keyboard combination of
COMMAND
+
S
won't
work.
Altering Input Sources
To alter which camera or sound input is used, click the small down arrow to
the right of the recording/playback controls before clicking the Record button.
Note that when recording screencasts, no audio is recorded unless you
specifically set your Mac's built-in microphone as an input source—to do so,
click the down arrow at the right of the QuickTime controls, and choose an
entry under the Microphone heading. See
Figure 33,
Selecting a sound source
Exporting Your Creation for Use Online
Once a screen or movie recording has been made, you can instantly shrink
it down for use online or sending via email by clicking File→Export To→Web.
QuickTime will even save an HTML file (
IFRAME.HTML
), which you can open by
double-clicking for specific instructions on how to use video online.
You can also select an entry on the menu that appears when you click the
Share Sheet button (top right on the controller bar) to automatically process
and upload the file to social networking sites such as YouTube or Facebook.
You'll need to provide your login details when prompted and provide posting
details afterward (that is, any description text you might want to accompany
the video).
To learn how to trim your home-recorded movies using QuickTime Player,