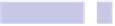Information Technology Reference
In-Depth Information
1.
Quit Notes if it's running; then open Finder, and hit
SHIFT
+
COMMAND
+
G
. In
the dialog that appears, type the following before clicking the Go button:
/APPLICATIONS/NOTES.APP/CONTENTS/RESOURCES/
In the list of files you see, hold
COMMAND
, and then click and drag the
PAPER.PNG
file to the desktop to create a copy of it. Then repeat this step
with the
PAPER@2X.PNG
file too.
2.
Create a separate, second backup copy of the
PAPER.PNG
and
PAPER@2X.PNG
files somewhere safe on your hard disk. We'll revert to these files should
anything go wrong or if we want to restore default settings later.
3.
Double-click the
PAPER.PNG
file on the desktop, which should open it in
Preview.
4.
Click Tools→Adjust Color; then in the Adjust Color palette that appears,
drag the Saturation slider all the way to the left, and drag the Exposure
slider all the way to the right.
5.
Save the file and close Preview; then repeat the steps 3 and 4 with the
PAPER@2X.PNG
file.
6.
Save the file, and then close Preview. Drag and drop the two files over the
Finder window you opened earlier, showing the
RESOURCES
folder. You'll be
asked to authenticate, so type your password when prompted. You'll also
have to click the Replace button when prompted in the dialog box that
appears.
The changes will take effect immediately when you restart the Notes app.
Restoring the Default Yellow Paper Color
The default yellow paper can be restored by quitting Notes and following these
steps:
1.
Navigate to where the backup
PAPER.PNG
and
PAPER@2X.PNG
files are stored,
and then select both by holding down
COMMAND
while clicking them, and
hit
COMMAND
+
C
to copy them.
2.
Follow step 1 in the earlier instructions to open the
/APPLICATIONS/NOTES.APP/CON-
TENTS/RESOURCES/
folder, and then tap
COMMAND
+
V
to paste the original files
back into place. Again, you'll be asked to confirm you want to overwrite
the originals and also asked to authenticate by providing your password.