Graphics Programs Reference
In-Depth Information
Step-by-step Online Album creation:
Use these steps to guide you through creating your first photo website.
1 If you want to create a new Album to share online start by selecting the pictures
you want to include in the site from those thumbnails displayed in the Organizer
workspace. Hold down the Ctrl key to multi-select individual files and the Shift
key to select all the files in a list. Alternatively, you can also drag a selection mar-
quee around thumbnails in the Photo Browser.
2 Select the Online Album entry from the Share menu.
3
Add in a title for the Album name and choose how you want to share the album
(Photoshopshowcase.com,
CD/DVD, Hard Drive). Click Next to move to the follow-
ing pane.
4
Add or remove photos from the list of those to be included in the album (thumb-
nails listed in the panel) by displaying other images in the Photo Browser space
and then dragging the images to those already listed. To remove images, select
the thumbnail and then click the Dustbin icon at the bottom of the panel. Adjust
the position of the images in the presentation sequence by click-dragging the
thumbnail within the group. Click the Sharing tab to move to the next step.
5
Alternatively, you can share an existing Album by clicking on the Online Album
button in the Share Task Pane without first selecting images to include. Next
select the Share Existing Album option first and then the way that you wish to
share the Album. Click next to proceed to the following pane.
Album designs can be
changed at any time by
double-clicking on anoth-
er thumbnail in the list
above the preview area.
6 A preview of the images in the last template used will now display in the work-
space. Also if the template can be customized, a floating palette containing a
summary of any changeable settings and details will be displayed on the left
of the workspace. Its display can be toggled on and off using the button on the
right hand end of the Templates menu bar. Some web gallery designs have many
settings and controls that can be used to adjust the look and feel of the gallery
as well as the text included in it; others, particularly the highly automated ones,
have only a few user-controlled settings to play with. You will need to click the
Refresh button at the bottom of the palette to see the changes displayed in the
preview section of the workspace. If you are happy with the design, click on the
Sharing tab to display sharing settings. Add in the necessary details and click OK
to publish the gallery.





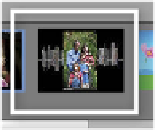















Search WWH ::

Custom Search