Graphics Programs Reference
In-Depth Information
Selecting images for inclusion in photo projects
Most users will opt for choosing their images from the Organizer space before commencing
the creation process by selecting an option from the Create menu, but it is also possible to
choose images to include from the Photo Bin as well. Starting life as a humble place to store
photos open in the Editor workspace, the Photo Bin now contains two drop-down menus -
on the right upper edge of the bin and one on the left. The menu on the left provides a choice
of what images are displayed in the bin. The options include:
Show Open Files
- This option displays all images currently open in the editor workspace
in a group in the Photo Bin.
Show Files Selected in Organizer
- Use this choice to display any images currently se-
lected in the Organizer workspace.
Show Albums
- Although not a specific entry itself, the next group of options in the menu
are headings for all the Albums that have been saved in the Organizer workspace. The
number of entries listed here will be determined by the number of Albums you have created
in the Organizer. Selecting an entry here will display all the images contained in the Album
in the Photo Bin.
Providing better control over the images
that are displayed in the Photo Bin helps us-
ers when they are constructing Photo Book
and Calendar pages or individual Greet-
ing Cards or Photo Collages. It is no longer
necessary to bounce back and forwards
between Editor and Organizer workspaces,
locating suitable photos to include in your
compositions. Just group all the images into
an Album and then proceed to the Editor
workspace. Display the images in the Photo
Bin by choosing the Album entry from the
drop-down list. Next select the Create Option from the Settings menu (at the top-right of the
Bin) and choose the Photo Book, Photo Calendar, Greetings Card or Photo Collage option
from the Create menu.
The Auto-Fill with Selected Photos option inserts the
selected images from the bin into the frames and onto
the page or pages in the document. In the case of Photo
Book projects, Elements will create as many pages as
is needed to place all of the images displayed in the
bin.
By selecting the Auto Fill with Selected Photos option at the bottom of the layout dialog, the
pictures will be inserted into new frames and pages. Alternatively a blank multi-page docu-
ment can be created by deselecting this option and then the pictures can be dragged to the
blank frames from the Photo Bin.
Photo Bin Settings Menu actions
On the right of the Photo Bin drop-down menu there is a second menu containing special
actions that can be performed directly from the Photo Bin.

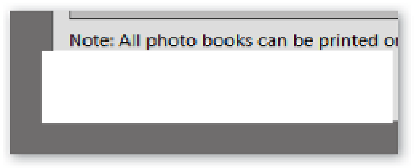
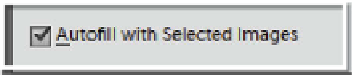















Search WWH ::

Custom Search