Graphics Programs Reference
In-Depth Information
Align and add text with the one tool
The tools essentially provide three different ways to define the line that the text will follow.
Each combines both the text tools used to insert the text and the specific tool used to create
the line. When aligning text to a selection, the text tool is combined with the Quick Selec-
tion tool which is used to create the selection whose edge the text will run along. When
adding text to a shape the Text tool works alongside the Shape tool. In this way these tools
use a different workflow to others in Elements which have you define the selection first with
one tool, then switch to a second tool to add the text.
Text On Shape workflow:
1 Choose the Text On Shape Tool by right-clicking on the Text tool in the tool bar
and picking the entry from the tool's options bar.
2 Next, choose a shape from those listed in the drop-down menu on the tool's op-
tions bar. Click-drag the cursor on the canvas to draw the shape. You can adjust
the shape by dragging the handles of the Free Transform feature (Ctrl/Cmd T).
3 Now move the text cursor over the shape's edge until it changes to the text inser-
tion icon ( ). Click the mouse button to set the start point for the text.
4 Type to add text along the selection. Use the settings in the tool's options bar to
change font, color, size and style.
5 Click the green tick commit button when you have finished typing.
Text On Custom Path workflow:
1 Choose the Text On Custom Path tool by right-clicking on the Text tool in the tool
bar and picking the entry from the tool's options bar.
2 Draw a path with the tool on the canvas of the
picture. Click on the Refine Path tool ( ) in
the options bar and adjust the path shape by
click-dragging the path and its control points.
Click the green tick commit button to save the path.
3 Now move the text cursor over the selection edge until it changes to the text
insertion icon. Click the mouse button to set the start point for the text.
4 Type to add text along the selection. Use the settings in the tool's options bar to
change font, color, size and style.
5 Click the green tick commit button when you have finished typing.
Pro's Tip:
Don't forget to use other text styles and effects with these new tools. For
instance, a drop shadow Layer Style was added to the example image so the white
text would stand out from the bright spot on the background.
Move the text to the op-
posite side of the line (in-
side to outside in this ex-
ample) by clicking on the
selection or shape edge or
the path line to display the
text insertion icon.
Now hold down the Ctrl/
Cmd key and drag the cur-
sor to the other side of the
path or edge.
NOTE:
You may need to
move the text along the
line/edge as well to repo-
sition the newly posi-
tioned text.



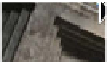






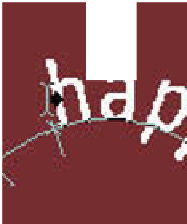




















Search WWH ::

Custom Search