Graphics Programs Reference
In-Depth Information
Smart Brush workflow:
1 With the Smart Brush tool active, go to the Options Bar and select the type of en-
hancement from the Preset Chooser pop-up menu.
2 Now paint over the areas that you wish to select and enhance.
3 After the first selection area is drawn, the tool's mode automatically changes to
Add to Selection so that you can include extra areas in the selection.
4 Subtract from the selection by painting over new areas after switching to the
Subtract from Selection mode using the buttons in the Options Bar or the floating
palette at the top right of the photo.
Fine-tuning Smart Brush selections
Just like the other selection tools, it is possible to add to, or take away from, an existing selec-
tion. This gives you the chance to fine-tune the areas of the photo that the Smart Brush Tool
has changed. You can switch between selection modes in three different ways:
1.
By choosing an entry from the mode buttons on the left of the options bar.
2.
By using one of the shortcut keys - Shift to add, Alt/Opt to subtract,
3.
By choosing one of the mode entries from the buttons displayed in the new floating
palette located at the top left of the open photo.
After selecting the
enhancement type, all
you need to do is click
the Inverse option to
switch the adjustment
from the selected area to
the non-selected area.
Choosing what not to change
We have already seen that sometimes it is easier to select what you don't want to change,
rather than what you do. Imagine trying to select every small branch and twig of a bare
winter-time tree against a blue sky. It would be easier to use the Magic Wand tool to select
all of the blue sky and then Invert the selection to isolate the tree. With this in mind the Op-
tions Bar of the new Smart Brush Tool contains an Inverse check box. Selecting this option
after painting on a change to your photo will remove the adjustment from the selected area
and paste it onto the non-selected area. Some presets have the Inverse option built in so
painting on an object will apply the effect to all picture parts except the object.
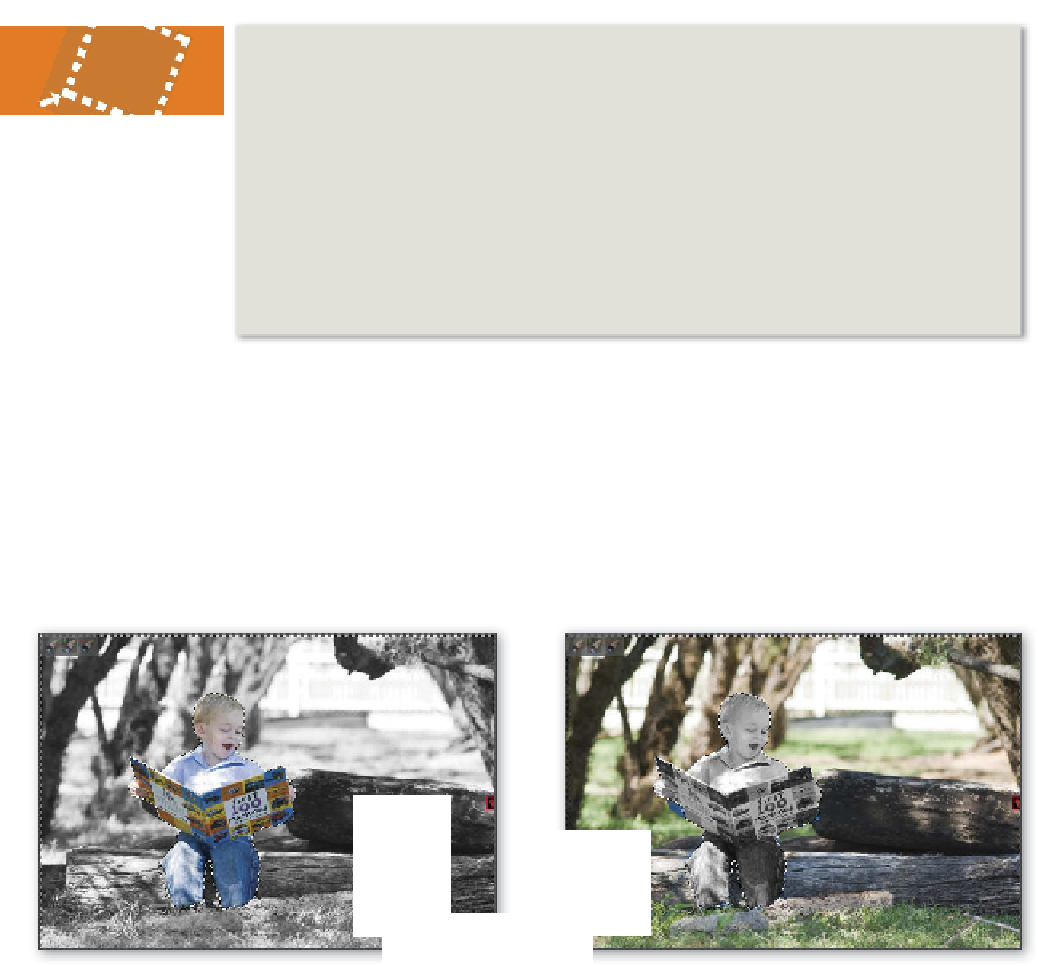
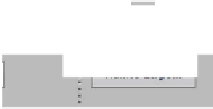

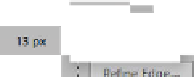


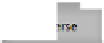

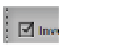




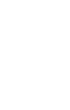



























Search WWH ::

Custom Search