Graphics Programs Reference
In-Depth Information
Adjusting Smart Brush Tool effects
When you paint on a photo with the Smart Brush Tool, Elements creates a new Adjustment
Layer and adds it to the layer stack with a mask based on the painted selection. Now without
going into too much detail about adjustment layers or their masks (this will be handled later
in this chapter), it is important to realize that making an change
to your photo in this way has two important benefits over apply-
ing changes directly:
t Firstly, the adjustments are made non-destructively. Which
means that the original photo's pixels are left untouched as
the changes are made in a separate layer that sits above the
background (picture) layer. You can easily hide the effect
applied with the Smart Brush Tool by simply clicking on the
'eye' icon situated to the left of the layer entry. Clicking the
'eye' a second time will reapply the changes.
Smart Brush Tool changes are applied via a masked
adjustment layer. In the example on the previous
page you can see the entry for the Convert to Black
and White changes.
t Secondly, the way that the Smart Brush Tool effect alters your
photo can be modified by adjusting how the adjustment layer
interacts with the picture layer, and, in some cases, by chang-
ing the settings for the effect itself.
So Smart Brush Tool adjustments can be modified. Great, but
how? Well again some of these concepts will be better explained
later in the chapter but let's look at a simplified version here while
the whole idea of this new way of altering our photos is fresh in
our mind.
To alter the strength of a Smart Brush Effect:
Changing the
strength of the effect is a simple matter of selecting the Smart
Brush Tool entry in the layers palette and then adjusting the
Opacity slider at the top right of the palette. The lower the opacity
number the more subtle the effect.
The Opacity slider at the top right of the Layers palette
controls how transparent the layer content is. In the case
of a Smart Brush Tool entry you can use the Opacity
slider to control the strength of the effect. Here a set-
ting of 50% will display a mixture of the original (back-
ground image) and the Smart Brush Tool effect.
To change how the effect combines with the picture:
Photoshop Elements has many different ways to control how
the contents of two layers are mixed together. This interaction is
called layer blending and is controlled by a setting called the layer
Blend Mode. By default the content of upper layers obscure the
content of layers beneath. This is the Normal Blend Mode, but Ele-
ments offers many more choices about how the Smart Brush Tool
layer can interact with the background or image layer. To change
Blend Modes just select a new entry from the drop-down list at the
top left of the layers palette. See the Blend Modes section later in
the chapter for more details on Blend Modes and their effects. It is
also worth noting that many Smart Brush presets use blend modes
other than Normal by default.
Changing the Blend Mode option of the Smart Brush
Tool layer will alter the way that the effects interact
with the image or background layer.


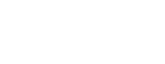























Search WWH ::

Custom Search