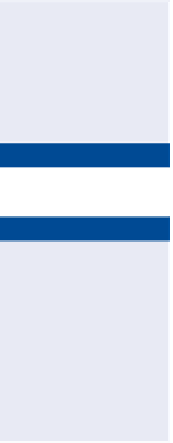Graphics Programs Reference
In-Depth Information
Connecting objects to objects
The most important type of relationship that you'll see in this chapter is the one
between objects. A typical land development project is a collection of dozens of
mini-designs that often tie in to one another. For example, a road is designed by
drawing first the 2D path of its centerline, then the proposed changes in eleva-
tion along that centerline, and finally the lanes, curbs, and sidewalks extending
outward from that centerline. To provide drainage during a rainstorm, ditches
must be installed along the sides of the road. The location and depth of these
ditches can be traced back through the design process the entire way to the
layout of the road centerline. If the layout of the centerline needs to change for
some reason, that change must propagate downstream through the design pro-
cess, ultimately changing the location and depth of one or more ditches.
In Civil 3D, these connections between elements of the design are present
regardless of the tool that is used. Before Civil 3D, these connections had to be
managed manually by engineers and designers, and every aspect affected by a
design change had to be fixed manually. With Civil 3D, these connections can
be built in to the design by establishing relationships between the road center-
line, the roadside ditches, and everything in between.
Exercise 2.3: Explore object Relationships
In this exercise, you will study how object relationships are leveraged to make
design changes in a drawing.
If you haven't already done so, go to the topic's web page at
www.sybex.com/
go/civil3d2015essentials
a
nd download the files for Chapter 2. Unzip the files
to the correct location on your hard drive according to the instructions in the
introduction. Then, follow these steps:
<Osnap Off>
prevents your cursor
from locking on to
objects in the drawing
that are near to it.
1.
Open
Object Relationships.dwg
located in the
Chapter 02
class
data folder.
▶
2.
Press the F3 key, and observe the command line. If it reports
<Osnap On>
, then press F3 again. If it reports
<Osnap Off>
, this is
the correct condition needed for this exercise, and you can move
on to the next step.
▶
Be sure that your
command line is
docked at the bottom
of your screen and that
the background color
is set to white before
proceeding with
these steps.
3.
Click the top-right viewport, which shows a profile of the road design.
The black lines represent the elevations along the centerline of the new
road. The blue lines represent storm drains and pipes connecting them.
4.
Click the black line representing the road profile. Zoom in until you can
clearly see the triangular grip located at the intersection of two lines.