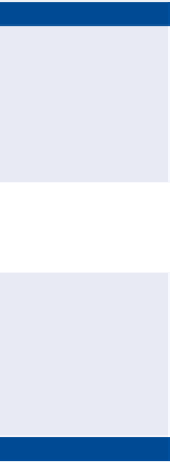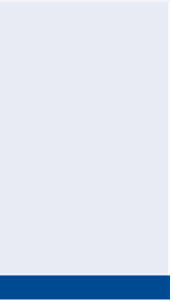Graphics Programs Reference
In-Depth Information
You can view the results of successfully completing this exercise by opening
Editing Labels in Profile View - Complete.dwg
.
Creating Pipe Network tables
◀
As you have learned in previous chapters, tables are an effective way to convey
information about a design. The main advantage of tables is that they organize
the information in an orderly fashion, making it easy to read. The disadvantage is
that the reader has two places to look for information: the main drawing for the
graphical representation of the design and the table for the numerical and textual
information. For this reason, tables are typically used if the main drawing would
be too cluttered or difficult to read if the textual and numerical information were
included in it.
In previous chapters, you created tables for parcels and alignments. One funda-
mental difference when working with pipe network tables is that they don't need
to reference labels in the drawing. For parcels and alignments, you had to create
tag labels and then create the tables by selecting those labels. For a pipe network,
the table references the pipes and structures directly, so no tag labels are required.
However, it's good practice to provide labels in the drawing that identify each pipe
and structure so the reader of the drawing can see how they relate to the table.
Tables for pressure
networks are a new
feature in Civil 3D 2014.
Prior to this release,
only gravity network
tables were available.
If you haven't already
done so, download
and install the files for
Chapter 16 according to
the instructions in the
Introduction.
Exercise 16.8: Create a Pipe Network table
◀
In this exercise, you'll create a pipe network table and then create a series of
labels in the drawing that will correlate the drawing objects with the table.
You'll edit these labels so that they are clear and legible.
With these settings,
all the pipes and struc-
tures in the sanitary
pipe network will be
included in the table.
There is also a Multiple
Selection option,
which enables you to
handpick the items you
want represented in
the table.
1.
Open the drawing named
Creating Pipe Network Tables.dwg
located in the
Chapter 16
class data folder.
2.
On the Annotate tab of the ribbon, click Add Tables
➢
Pipe Network
➢
Add Structure. This opens the Structure Table Creation dialog box.
3.
For Table Style, select C-SSWR - Structure & Pipe Data.
4.
Verify that By Network is selected and that Sanitary is chosen under
Select Network. Click OK.
◀
5.
Pick a point in the left viewport in some open space.
The table is inserted into the drawing. Zoom in, and study the
information shown in the table (see Figure 16.14).