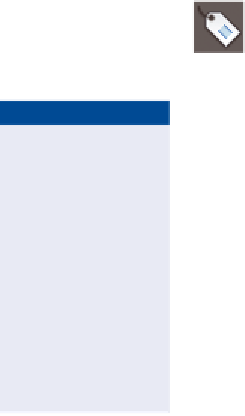Graphics Programs Reference
In-Depth Information
using Alignment label Sets
As you might guess, the collection of labels used in the previous exercise is quite
common: station and tick at the major station, just a tick at the minor station,
and labels calling out key geometric features. What if you could gather those
three label types together in a nice, neat package and apply them all at once?
That's the exact purpose of a
label set
.
Exercise 6.3: leverage Alignment label Sets
▶
If you haven't already
done so, download
and install the files for
Chapter 6 according to
the instructions in the
introduction.
In this exercise, you'll use an alignment label set to capture the label configura-
tion for Jordan Court and make it available for easy transfer to Madison Lane.
1.
Open the drawing named
Alignment Label Sets.dwg
located in the
Chapter 06
class data folder.
2.
Click the Jordan Court alignment. Then click Add Labels
➢
Add/Edit
Station Labels on the contextual tab of the ribbon.
3.
In the Alignment Labels dialog box, click Save Label Set.
▶
4.
In the Alignment Label Set dialog box, on the Information tab, enter
M50 Stations & m10 Ticks & Geometry Points
(
M20 Stations & m5
Ticks & Geometry Points
) in the Name field.
M50 stands for a major
station increment of 50
feet, and m10 stands for a
minor station increment
of 10 feet in the imperial
system. Similarly, M20
stands for a major station
increment of 20 meters,
and m5 stands for a
minor station increment
of 5 meters in the metric
system.
5.
Click OK twice to close the Alignment Label Set dialog box and the
Alignment Labels dialog box.
6.
Press Esc to clear the selection of the Jordan Court alignment. Click
the Madison Lane alignment, and then click Add Labels
➢
Add/Edit
Station Labels on the contextual tab of the ribbon.
7.
In the Alignment Labels dialog box, click Import Label Set.
8.
Select M50 Stations & m10 Ticks & Geometry Points (M20 Stations
& m5 Ticks & Geometry Points), and then click OK.
9.
Click OK to dismiss the Alignment Labels dialog box.
▶
10.
Press Esc to clear the selection. Examine the Madison Lane align-
ment (see Figure 6.4), and note that the label set applied here is the
same as the label set that was applied to Jordan Court.
Your CAD manager
or other authorized
person can create label
sets and store them
in your company tem-
plate so they're always
there for you to use.
11.
Save and close the drawing.
You can view the results of successfully completing this exercise by opening
Alignment Label Sets - Complete.dwg
.