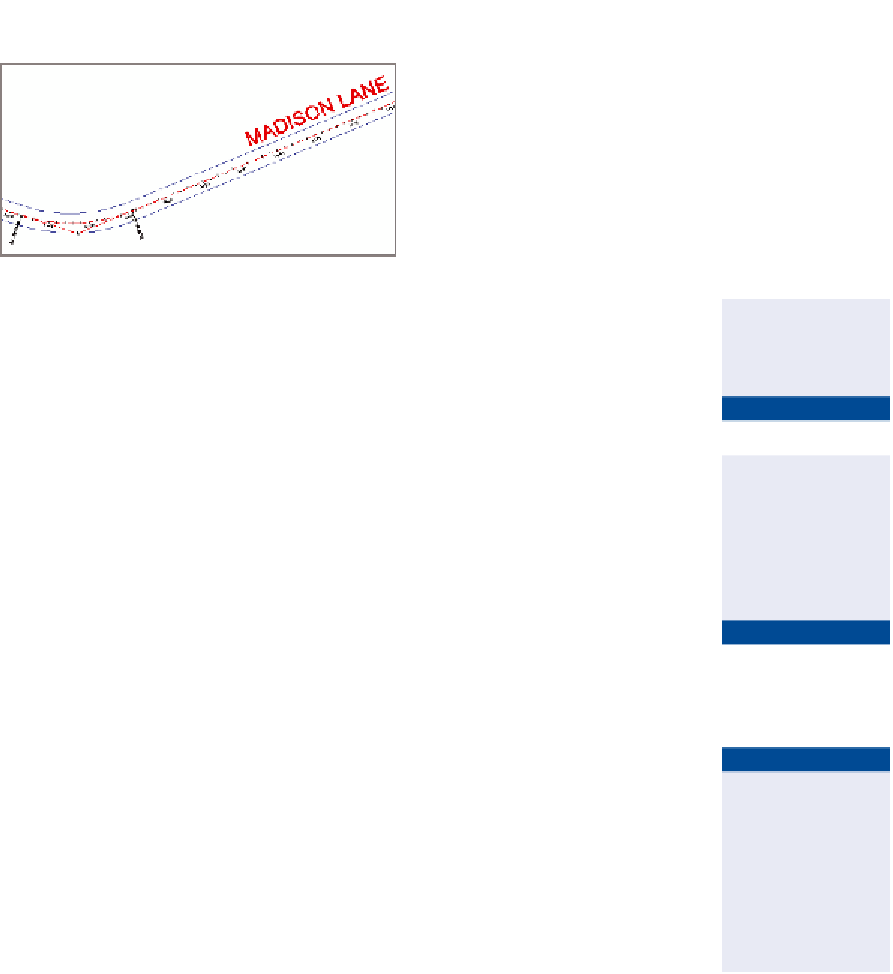Graphics Programs Reference
In-Depth Information
FiGuRE 6.4
The Madison Lane alignment after
the label set has been applied
This Ctrl key trick works
for many types of labels
that exist in groups.
Editing Alignment labels
◀
Working with alignment labels is a bit different than working with other labels
because alignment labels exist in groups. If you click a major station label, for
example, all the major station labels for the entire alignment will be selected. So,
what if you want to change something about just one label? The answer is to use
your Ctrl key when selecting individual labels in a group.
Another type of label edit that you'll be introduced to in this chapter is
lipping
.
Flipping a label simply means switching it over to the other side of the line.
If you haven't already
done so, download
and install the files for
Chapter 6 according to
the instructions in the
introduction.
Exercise 6.4: Edit Alignment labels
◀
In this exercise, you'll edit the labels for Jordan Court such that the geometry labels
are moved outside the right-of-way lines. You'll also flip a geometry point label and
grip-edit an individual station label to resolve a labeling conflict.
◀
1.
Open the drawing named
Editing Alignment Labels.dwg
located in
the
Chapter 06
class data folder.
Notice that the right-
of-way line is passing
through the geometry
point labels. These
labels should be moved
beyond the right-of-way
line, which you'll do in
the next few steps.
2.
Click one of the geometry point labels on the Jordan Court alignment.
Then click Edit Label Group on the contextual ribbon tab that appears.
3.
Click in the Style column to the right of Geometry Points. Select
Perpendicular With Tick And Line - Offset, and click OK.
4.
Click OK to dismiss the Alignment Labels dialog box, and press Esc
to clear the selection.
◀
5.
While holding down the Ctrl key, click the first PC label, and then
click Flip Label on the ribbon. The label is flipped to the opposite side
of the road.
The labels are now
shown outside the
right-of-way line
(see Figure 6.5).