Graphics Programs Reference
In-Depth Information
7
Der zweite symmetrische Kurvenpunkt
Unten klicken Sie wieder genau in den Zenit des Bogens und zie-
hen mit der Maus nach links. Halten Sie beim Ziehen
(ª)
, aber
erst
nachdem
Sie mit der Maus angefangen haben zu ziehen; sonst
versucht Illustrator, schon Ihren Ankerpunkt in 45 ° zum Eckpunkt
zu setzen und nicht erst den Griff, der durch die
(ª)
-Taste ledig-
lich waagerecht gehalten werden soll.
Abbildung
4.26
E
Halten Sie
(ª)
beim Ziehen im
Zenit eines Kreises, um Ihre
Griffe waagerecht oder senk-
recht zu halten. Achtung: erst
die Maus loslassen, dann
(ª)
.
8
Der dritte abgeknickte Kurvenpunkt
Was jetzt kommt, wissen Sie ja schon: Klicken Sie in den Knick
und ziehen ohne die Maus loszulassen in Fahrtrichtung (!), bis die
untere Kurve zur Vorlage passt; klicken Sie dann ein zweites Mal
auf den Ankerpunkt, um den vorderen Griff zu löschen.
Abbildung
4.27
E
Nach dem Ziehen klicken Sie in
den Punkt zum Löschen des
vorderen Griffs.
9
Der dritte und vierte Eckpunkt
Nun können Sie die
(ª)
-Taste erst mal wieder gedrückt lassen,
denn nach links und dann nach oben und weiter nach rechts sind
alle Ankerpunkte im rechten Winkel zueinander.
10
Der letzte abgeknickte Kurvenpunkt
Ein letztes Mal ziehen Sie jetzt wie im Schritt 6 einen Griff nach
schräg oben rechts aus dem Eckpunkt heraus - nachdem Sie zuvor
ohne zu ziehen geklickt hatten.
Abbildung 4.28
Halten Sie wieder
(ª)
beim
Klicken, für 90° oder 45° zum
letzen Ankerpunkt.
G






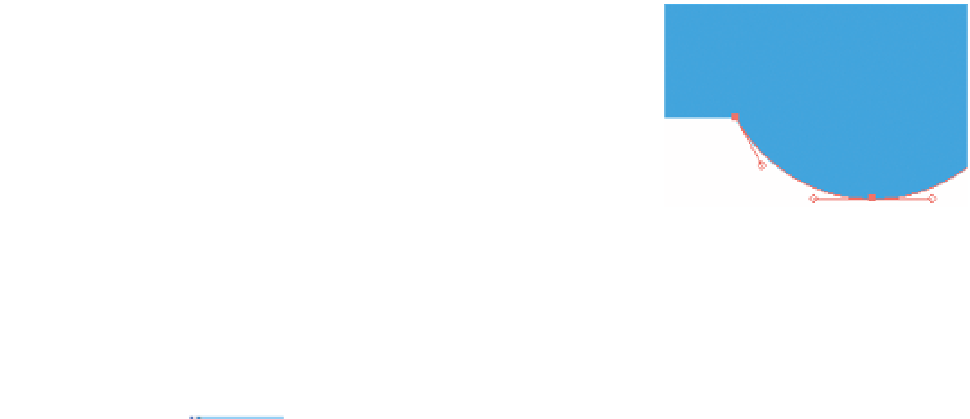



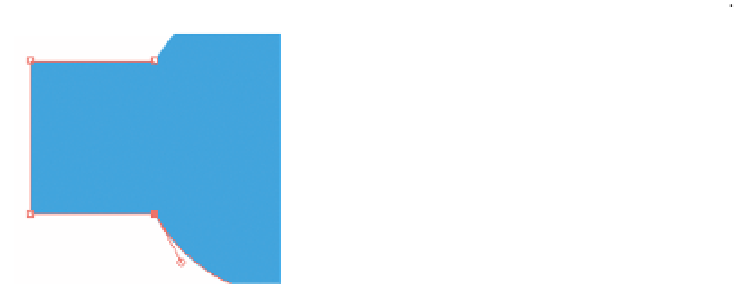











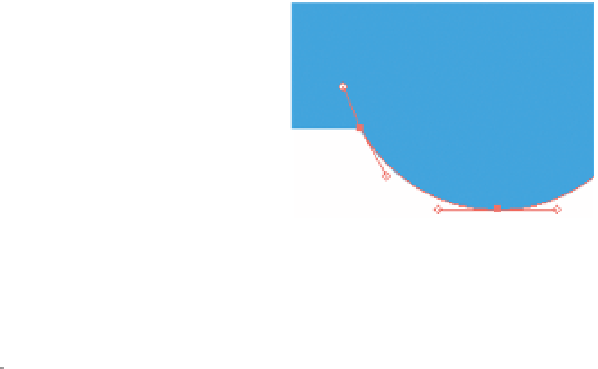





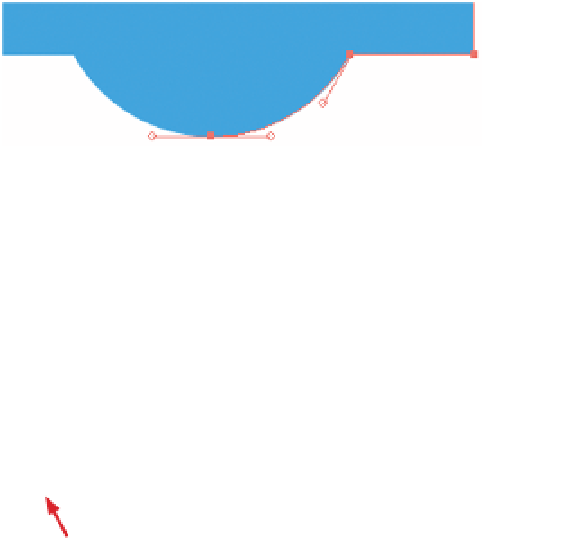









































Search WWH ::

Custom Search