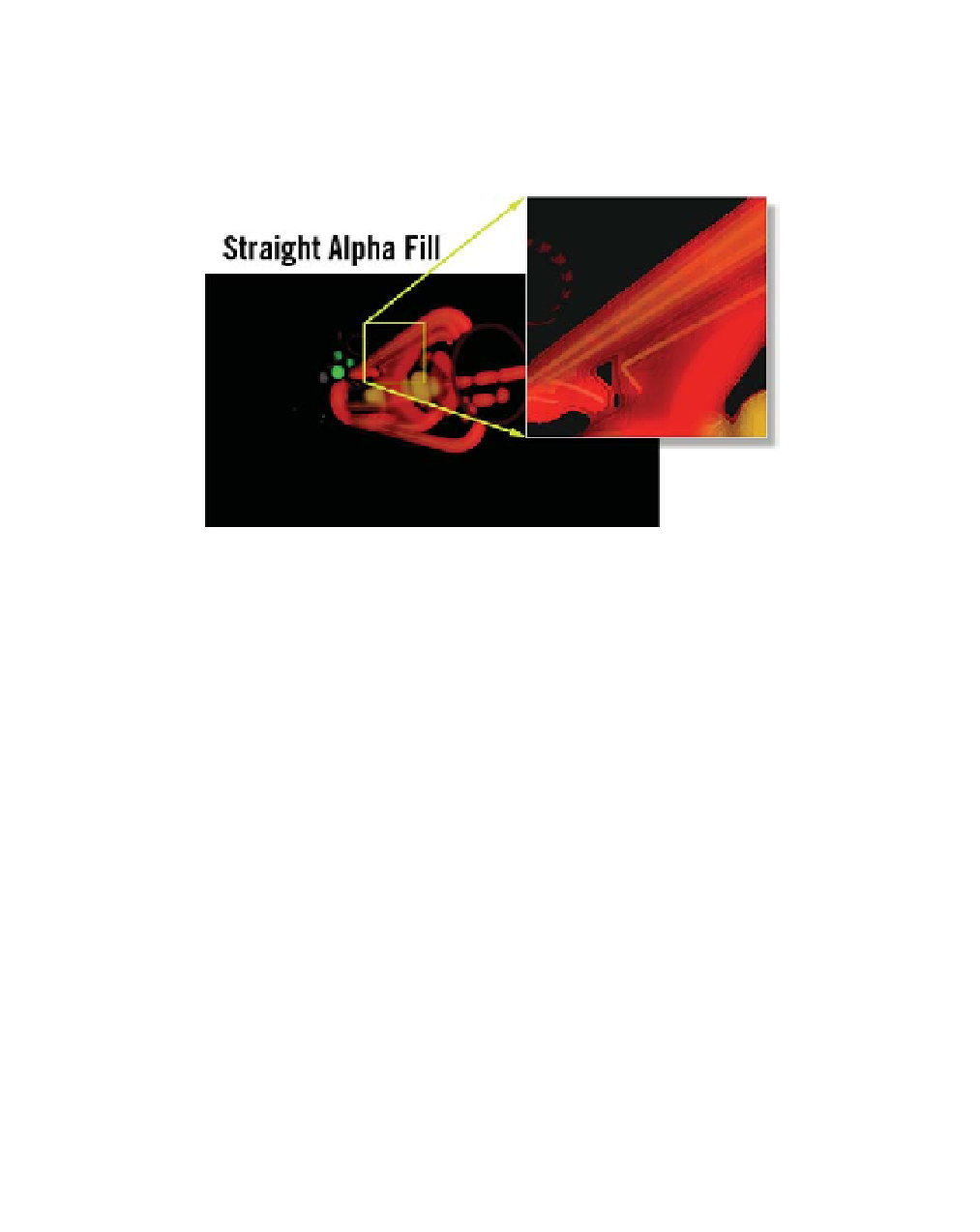Graphics Reference
In-Depth Information
Usually you can simply let After Effects determine the Alpha interpretation by
setting 'guess' in the
File
Import
menu. But if your image
doesn't look right in your project, you'll need to manually adjust its Alpha
interpretation.
Preferences
Look at the image of the gun's rendered glows above. Notice how the colors
are strangely bleeding into each other. This is because when the glows were
rendered, the computer inflated the color channels beyond the clean fade
away that you'd expect. To print artists this is the equivalent of a bleed. This
color expansion allows the Alpha Channel to smoothly blend the colors into any
layer beneath. If this color expansion did not take place, the colors would fade
to black as the Alpha Channel fades, creating a compound fade to black: the
colors would look dark and muddy (as seen in the Incorrect Glow Blending
illustration) as they blend into the layer beneath.
The Premultiplied Alpha version of the previous file example appears on the
following page. See how the colors smoothly fade away to black. When After
Effects uses a Premultiplied Alpha image it automatically accounts for the
natural fade to black (or any color used as the background for that matter)
when layering the image atop other images. Here the glow of the gun will
blend correctly because After Effects compensates for the Premultiplied Alpha.
So here's a good tip: when providing keyable files with Alpha Channels to other
designers or compositors using After Effects (or other high-end compositing
programs: Shake, Combustion, Commotion), render your projects with
Premultiplied Alpha (usually the default). But when preparing your output for