Graphics Programs Reference
In-Depth Information
Setting up the Symbols and Arrows tab
The Symbols and Arrows tab has settings that control the appearance of arrow-
heads and other symbols related to dimensioning.
1.
Click the Symbols and Arrows tab and then, in the Arrowheads area,
click the down arrow in the First drop-down list to open the list of
arrowheads.
2.
Click the Architectural Tick option.
The drop-down list closes with Architectural Tick displayed in the
First and Second drop-down lists. In the preview window to the right,
a graphic displays samples using the new arrowhead type.
O
architectural ticks
are common for
building trades,
whereas the Closed
Filled option may be
used in manufactur-
ing or civil engi-
neering drawings.
this list contains
options for those
and several other
arrowheads, dots,
and so on.
3.
Verify that Closed Filled is still selected from the Leader drop-down list.
4.
Set the Arrow Size parameter to
1
⁄
8
″
(3.5).
After the changes, the tab
should look like Figure 12.6.
FiGuRE 12.6
The Symbols and Arrows tab with the settings for the
A-DIMS-PLAN style
Making Changes in the text tab
The settings in the Text tab control the appearance of dimension text and how
it's located relative to the dimension and extension lines:

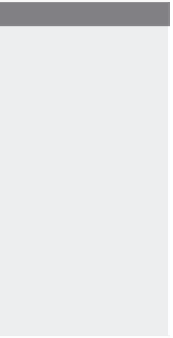

Search WWH ::

Custom Search