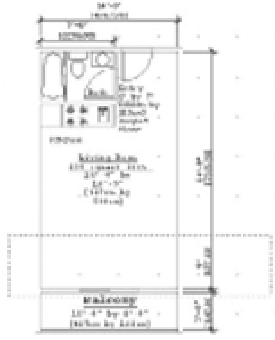Graphics Programs Reference
In-Depth Information
Editing Dimensions and Other Objects Together
It's helpful to be able to edit a dimension directly by using its grips. But the key feature of
AutoCAD's dimensions is their ability to adjust themselves
automatically
to changes in the drawing.
To see how this works, try moving the living room closer to the bathroom wall. You can
move a group of lines and vertices by using the Stretch command and the Crossing option:
1.
Make sure the Annotation tool set is current on the Tool Sets palette by clicking and
holding down the Tool Sets button.
2.
Click the Stretch tool in the Tool Sets palette, or type
S
↵ and then
C
↵. You'll see the
following prompts:
At the Select objects to stretch by crossing-window or crossing-polygon...
Select objects: C
Specify first corner:
3.
Pick and drag a crossing window, as illustrated in Figure 11.21, and then press ↵ to con-
firm your selection.
FIGURE 11.21
The Stretch cross-
ing window
Select this area
with a crossing
window.
4.
At the Specify base point or [Displacement] <Displacement>: prompt, pick any
point on the screen.
5.
At the Specify second point or <use first point as displacement>: prompt,
enter
@ 2´< 9 0
↵ to move the wall 2´ in a 90° direction. The wall moves, and the dimension
text changes to reflect the new dimensions, as shown in Figure 11.22.
6.
After viewing the result of using the Stretch tool, choose Edit
Undo from the menu bar
or type
U
↵ to change the drawing back to its previous state.
You can also use the Mirror, Rotate, and Stretch commands with dimensions. The polar
arrays also work, and you can use Extend and Trim with linear dimensions.
When you're editing dimensioned objects, be sure to select the dimension associated with
the object being edited. As you select objects, using the crossing window (C) or crossing
polygon (CP) selection option helps you include the dimensions. For more on these selection
options, see Chapter 2.