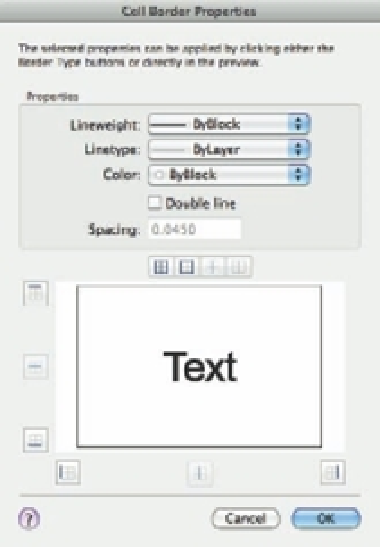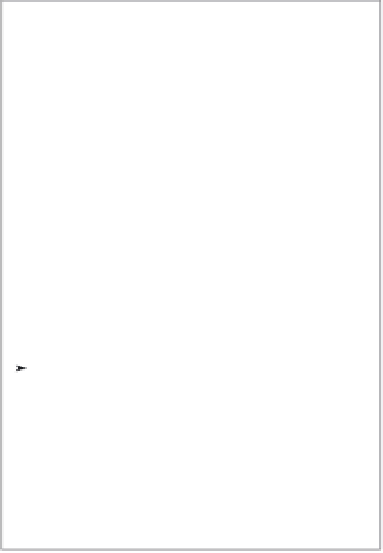Graphics Programs Reference
In-Depth Information
The Cell Border Properties dialog box also lets you set the line colors by selecting a color
from the Color pop-up menu. In addition, there are several buttons around the preview panel
(Figure 10.16) that let you select the lines that are affected by the Cell Border Properties settings.
You can also use the preview to select individual borders by clicking the sample border in the
preview panel. The sample changes to show you which border lines are affected.
FIGURE 10.16
Setting the bor-
ders that will be
affected
Inside Borders
No Borders
Outside Borders
All Borders
Top Border
Inside
Horizontal
Border
Bottom Border
Left Border
Right Border
Inside
Vertical
Border
Adding Formulas to Cells
In the beginning of this chapter, I mentioned that you can include formulas in table cells. This
can be a great timesaver because you can set up a table with quantities that automatically adjust
to changes in values in the table. You don't have to calculate the changes manually.
You may recall that formulas are actually a type of field and that a field can be linked with
objects in a drawing so that the field displays the linked object's properties. The formula field
can be linked to several numeric text values.
Although fields are the tools you use for formulas, you don't have to choose consciously to
add a field to a cell every time you want to add a formula. The exercise in the following section
will demonstrate how you can add a formula by typing directly in a cell. AutoCAD takes care of
converting your input into a field.