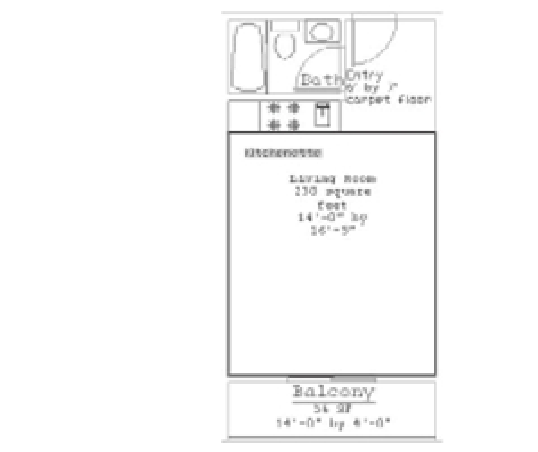Graphics Programs Reference
In-Depth Information
Fields can be associated with a wide variety of properties. You've just seen how a block name
can be associated with a field. In this exercise, you'll use a field to display the area of an object:
1.
Click View
Zoom
Extents from the menu bar or type
Z
↵
E
↵ to view the entire plan.
2.
Place a rectangle in the living room area so that it fills the area, as in Figure 10.2.
FIGURE 10.2
Place a rectangle
that fills the
living room.
Rectangle
3.
Double-click the Living Room text to open the Text Editor visor and the in-place text
editor.
4.
Highlight the text that reads 230 square feet
.
Right-click the selected text, and choose
Insert Field from the shortcut menu.
5.
In the Insert Field dialog box, select Objects from the Field Category list. In the Field
Names list, select Object.
6.
Click the Select Object button next to the Type pop-up menu at the top of the Insert Field
dialog box (Figure 10.3). The Insert Field dialog box momentarily closes to enable you to
select an object.
7.
Select the rectangle you just added. The Insert Field dialog box returns.
8.
In the Property pop-up menu, just below the Type pop-up menu, select Area.
9.
Select Architectural from the Format pop-up menu. In the Precision pop-up menu, select
0.00 (see Figure 10.3).
10.
Click Choose. The field you just added appears in the drawing as the area of the
rectangle.
11.
Click Save in the Text Editor visor.