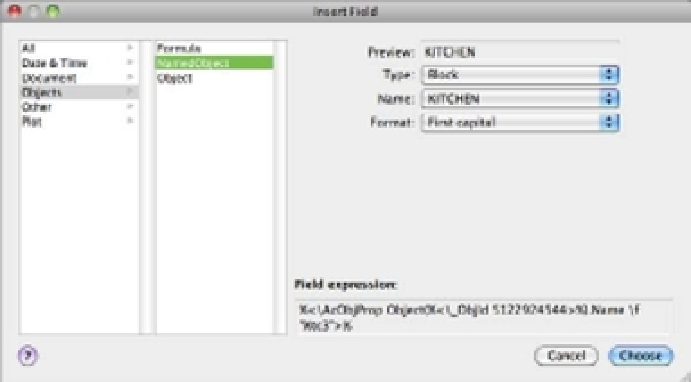Graphics Programs Reference
In-Depth Information
FIGURE 10.1
Choose the field to
insert.
4.
In the Field Category list (left column), select Objects. This limits the display of field
types to object fields.
5.
In the Field Names list (right column), select NamedObject.
6.
Make sure Block is selected in the Type pop-up menu on the right side of the dialog box,
and for the Name pop-up menu, select Kitchen. This associates the field with the Kitchen
block name.
7.
In the Format pop-up menu, select First Capital. This causes the field text to be lowercase
with a capital first letter, regardless of how the block name is actually treated. It will work
only when more than one word is present in the name; e.g., Large Kitchen). Your settings
should look like Figure 10.1.
8.
Click Choose to exit the Insert Field dialog box, and then press ↵ twice to return to the
Command prompt.
When you return to the drawing, the text appears with a gray background. This tells you that
the text is a field rather than an Mtext or Text object. The gray background is just a device to help
you keep track of field text; it doesn't print.
You've converted existing text into a field that is linked to a block name. Now you'll see how
the field works:
1.
Enter
REN
↵ at the Command prompt to open the Rename dialog box.
2.
Make sure Blocks is selected in the Named Objects list, and then select Kitchen from the
Items list.
3.
Double-click to edit the name. Type
Kitchenette
.
4.
Click OK to close the Rename dialog box.
5.
Type
RE
↵ to regenerate the drawing. The field you created changes to reflect the new
block name.