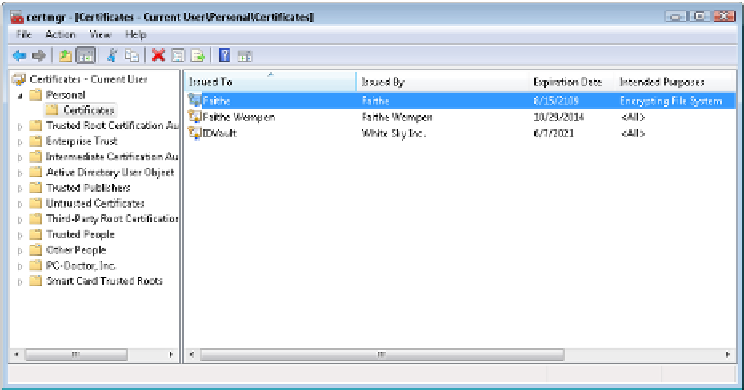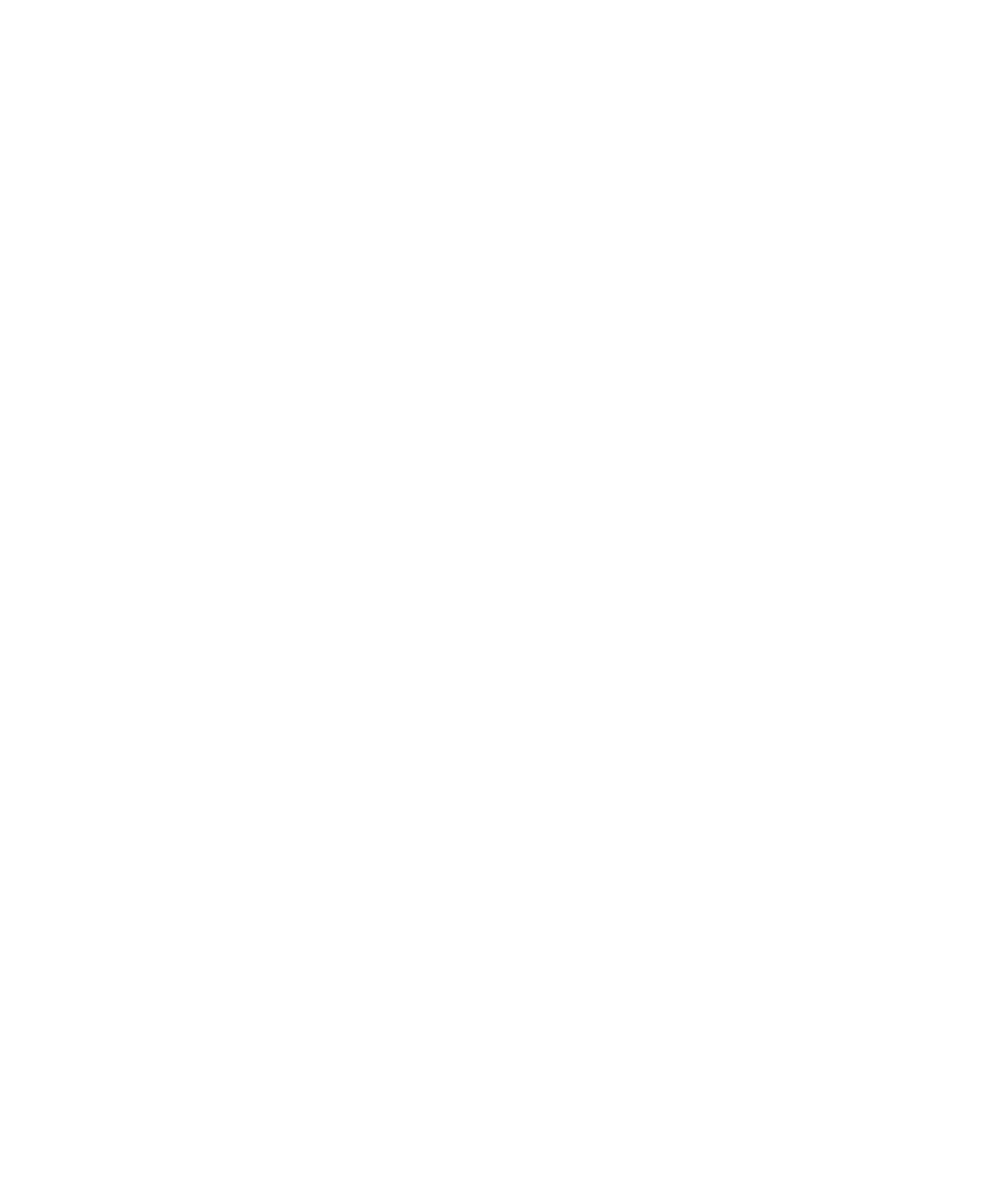Hardware Reference
In-Depth Information
17.
Open the
Documents
folder. Right-click the
Private
folder, and choose Properties.
18.
On the General tab, click Advanced.
19.
In the Advanced Attributes dialog box, select the Encrypt Contents To Secure Data
check box if it's available.
Note:
You must have the Professional, Ultimate, or Enterprise edition of Windows 7 to
encrypt a folder's contents as detailed in step 19. On any other Windows 7 version, the
check box will be grayed out.
20.
Click OK.
21.
Click OK to close the Private Properties dialog box.
22.
Log off your current user account, and log in as the other user.
23.
Attempt to access the
Private
folder, and note what happens. If you chose to encrypt
the contents in step 19, it isn't accessible.
24.
Log off, and log in again using the original username. Delete the
Private
folder.
EXERCISE 9.5
Back Up a Windows Security Certifi cate
1.
In Windows, click Start, type
certmgr.msc
, and press Enter. The Certifi cate Manager
utility opens.
2.
Click the
Personal
folder to expand it.
3.
Click Certifi cates.
4.
Click the certifi cate that shows Encrypting File System in the Intended Purposes column.