Information Technology Reference
In-Depth Information
3. Ping your default gateway by typing
ping 192.168.100.1
(or the address Ipconfig displayed
as your default gateway) and pressing
Enter
.
4. If Step 3 was successful, type
ping
ip_address
(replacing
ip_address
with the IP address of
your partner's Server Core computer) and press
Enter
. If the ping isn't successful, you see
the message “Request timed out.” Make sure your partner gets the same results before
continuing.
5. To change the firewall settings so that Echo Request packets are permitted through the fire-
wall, type
netsh firewall set icmpsetting 8
and press
Enter
.
6. After your partner has completed Step 5, try to ping your partner's computer again by
typing
ping
ip_address
(replacing
ip_address
with the IP address of your partner's Server
Core computer) and pressing
Enter
. Both you and your partner should receive reply mes-
sages, as you did in Step 3 when you pinged the default gateway. If not, both you and your
partner should verify that your IP address settings are correct and the command in Step 5
was entered correctly.
If you want to disable ping requests again, simply type netsh firewall set
icmpsetting 8 disable and press Enter.
7. Leave the command prompt window open for the next activity.
The Netsh command is not the only method for configuring the firewall in Server Core.
Chapter 13 explains how to manage many aspects of Server Core remotely by using MMC snap-
ins. However, the command line is the only way to manage most Server Core features locally.
The next postinstallation steps to configure Server Core entail setting the computer name and
workgroup name.
Activity 2-12: Configuring Computer and Workgroup Names
in Server Core
Time Required:
10 minutes
Objective:
Set computer and workgroup names in Server Core.
Description:
You realize after installing Windows Server 2008 Server Core that you were never
prompted to provide a computer name, as in other OS installations, nor were you prompted to spec-
ify a workgroup or domain to join. You need to access this server by name, and the randomized
name that Windows sets by default (called the “hostname”) is too difficult to remember.
1. Log on to Server Core as Administrator and open a command prompt window, if necessary.
2. Type
hostname
and press
Enter
. Make a note of the hostname, which probably starts with
WIN. You need to specify the entire hostname in the next step.
3. Type
netdom renamecomputer
computername
/newname:ServerCoreXX
(replacing
com-
putername
with the hostname you noted in Step 2 and XX with your two-digit student
number). When asked whether you want to proceed, type
y
and press
Enter
.
4. To complete the name change, you must restart the computer. Type
shutdown /r /t 0
and
press
Enter
. The /r option specifies a computer restart, and the /t 0 option specifies restarting
in 0 seconds (that is, immediately).
5. After your computer has restarted, log on to your server as Administrator.
6. Oddly enough, changing the workgroup name involves using a different type of com-
mand called Windows Management Instrumentation Command-line; each command is
preceded with “wmic.” Type
wmic computersystem where name="ServerCoreXX" call
joindomainorworkgroup name="ADCONFIGCLASS"
(replacing XX with your student
number) and press
Enter
.




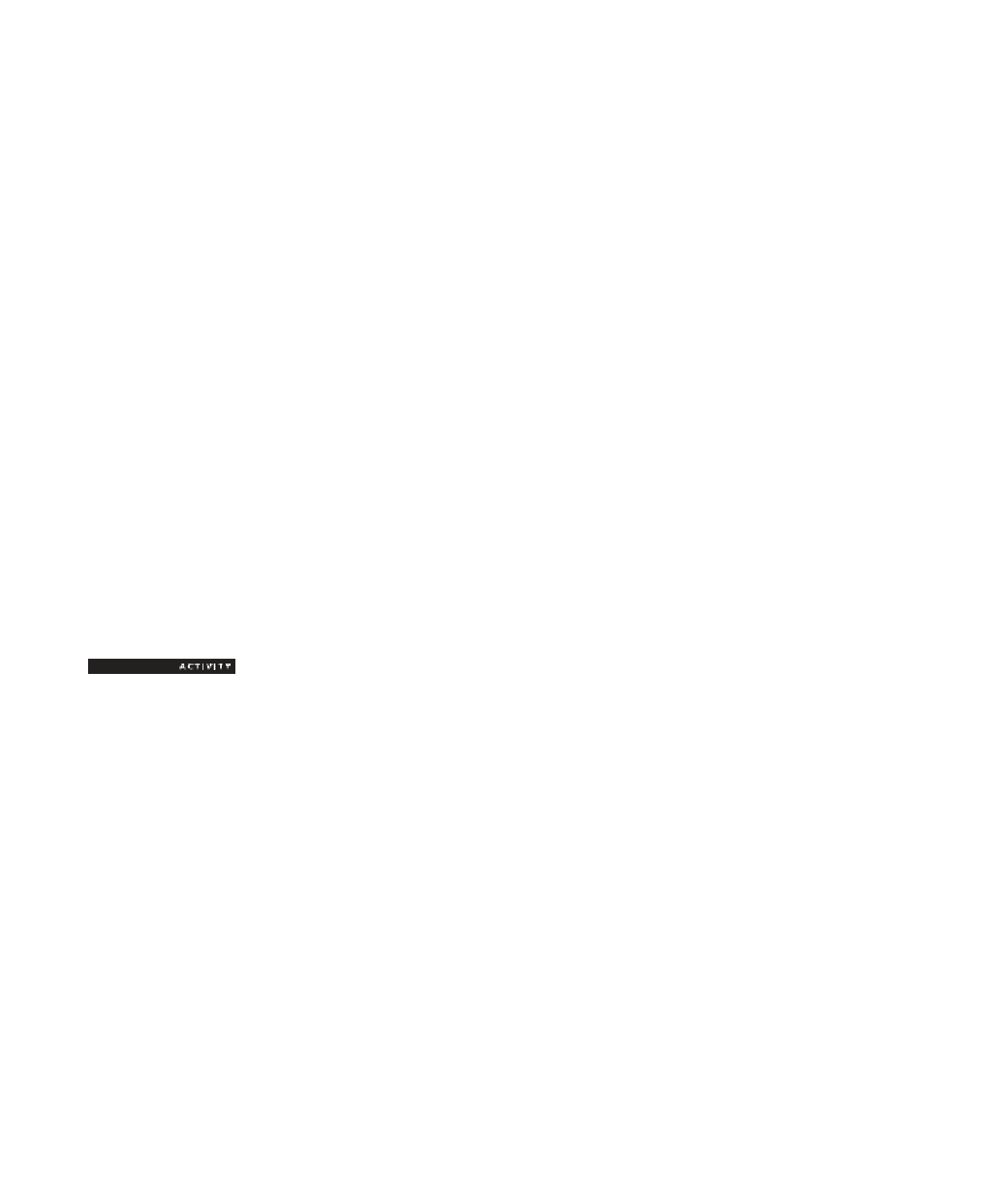
Search WWH ::

Custom Search