Information Technology Reference
In-Depth Information
14. Click
DHCP Server
in the right pane and notice that you can enable a virtual DHCP server
and configure it.
15. Leave the window open for the next set of steps.
Configuring Hardware for a Virtual Machine
In addition to configuring a virtual
network, you can configure hardware and other options for a virtual machine. In the following
steps, you examine the options that can be configured:
The virtual machine you select in the steps that follow should be turned
off before you start.
1. Make sure the Microsoft Virtual Server Administration Website is open.
2. In the left pane under Virtual Machines, point to
Configure
and click the name of the vir-
tual server you have configured.
3. Scroll to the configuration section in the right pane. Review the options that can be config-
ured, which include the following:
• General properties
• Virtual Machine Additions
• Memory
• Hard disks
• CD/DVD
• SCSI adapters
• Network adapters
• Scripts
• Floppy drive
• COM ports
• LPT ports
4. In the right pane, click
General properties
. If your computer supports hardware-assisted vir-
tualization, notice that you can enable it here. You can also specify a user account under
which to run the virtual machine, and you can specify what action to take when the virtual
server stops. If you make changes, click
OK
at the lower left.
5. Click the
back arrow
at the top of the window to return to the previous configuration dis-
play in the right pane.
6. In the right pane, click
Memory
. Now you can change the amount of memory allocated to
the virtual machine. If you make changes, click
OK
.
7. Click the
back arrow
at the top of the window.
8. In the right pane, click the link for
Hard disks
. In the right pane, you see the configuration
of the virtual disk used by the virtual machine. Notice the option “Enable undo disks.”
When you select this option, configuration and other changes on the virtual machine are
saved so that you can undo those changes, if necessary. Also, notice that you can add a new
virtual disk by clicking the Add disk button. If you make changes, remember to click
OK
so
that they take effect.
9. Click the
back arrow
.
10. Click
CD/DVD
in the right pane. In the right pane, you can click the Remove check box to
remove a CD/DVD drive, and you can click the Add CD/DVD Drive button to add a new
drive. If you make changes, click
OK
.
11. Click the
back arrow
.
D



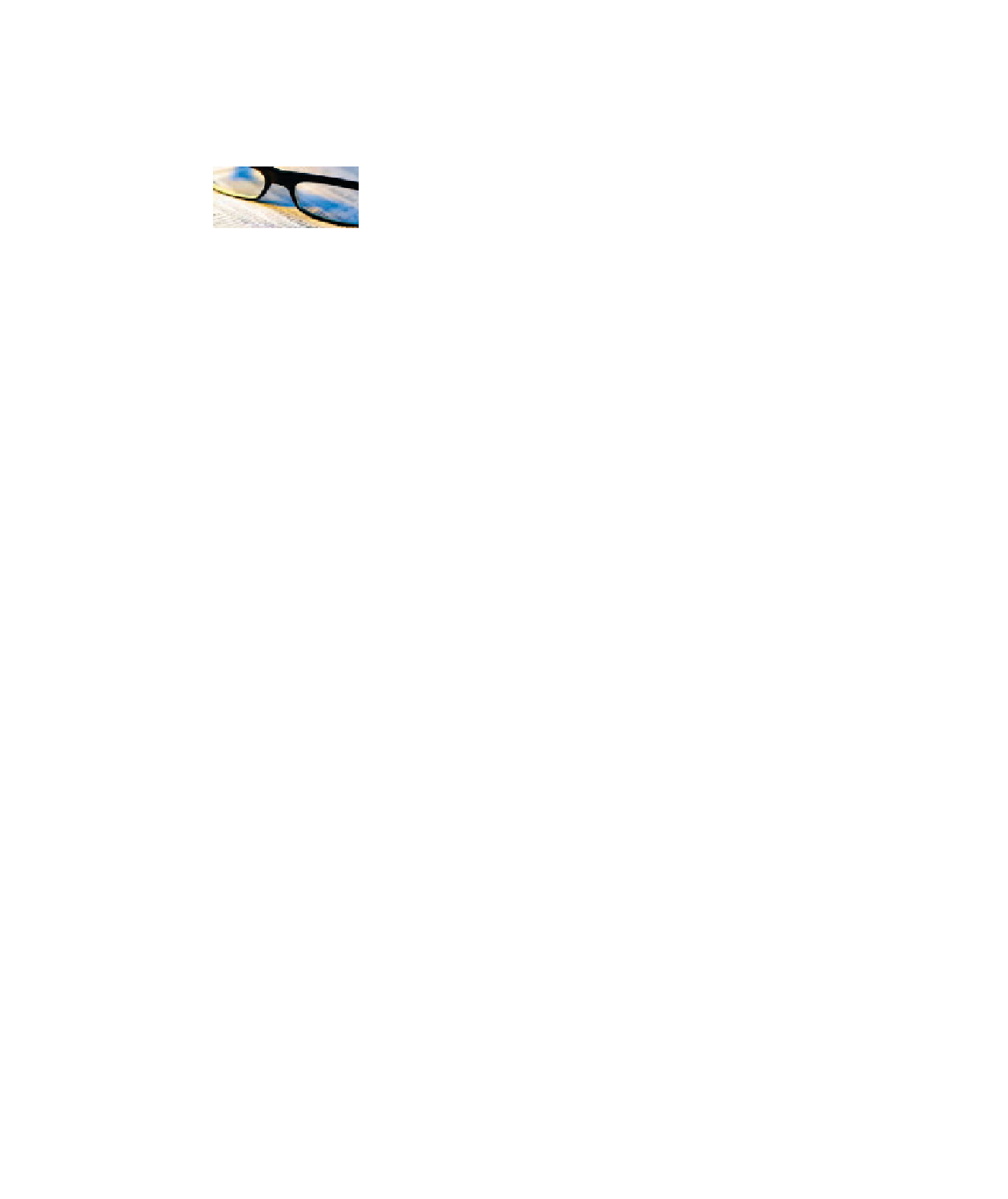
Search WWH ::

Custom Search