Information Technology Reference
In-Depth Information
3
Figure 3-15
The Publish tab of a shared folder's Properties dialog box
11. In the Description text box, type
A share to test publishing in Active Directory
.
12. Click the
Edit
button. In the Edit Keywords dialog box, type
Testing
, and then click
Add
.
Click
OK
twice.
13. Close all open windows. Click
Start
,
Network
.
14. Click the
Search Active Directory
toolbar icon.
15. In the Find drop-down list, click
Shared Folders
.
16. In the Keywords text box, type
test
, and then click
Find Now
.
17. In the Search results section, right-click
TestShare
and click
Explore
. A Windows Explorer
window opens, showing the contents of the TestShare shared folder (currently empty).
18. Close all open windows.
19. Open Active Directory Users and Computers.
20. When you publish a shared folder by using Computer Management, the published share
appears as a child object of the server on which the share is located. To view child objects
of servers, click
View
,
Users, Contacts, Groups, and Computers as containers
from the
menu.
21. Click to expand the
Domain Controllers
OU, and then click the server icon. You should see
the share you published in the right pane (see Figure 3-16).
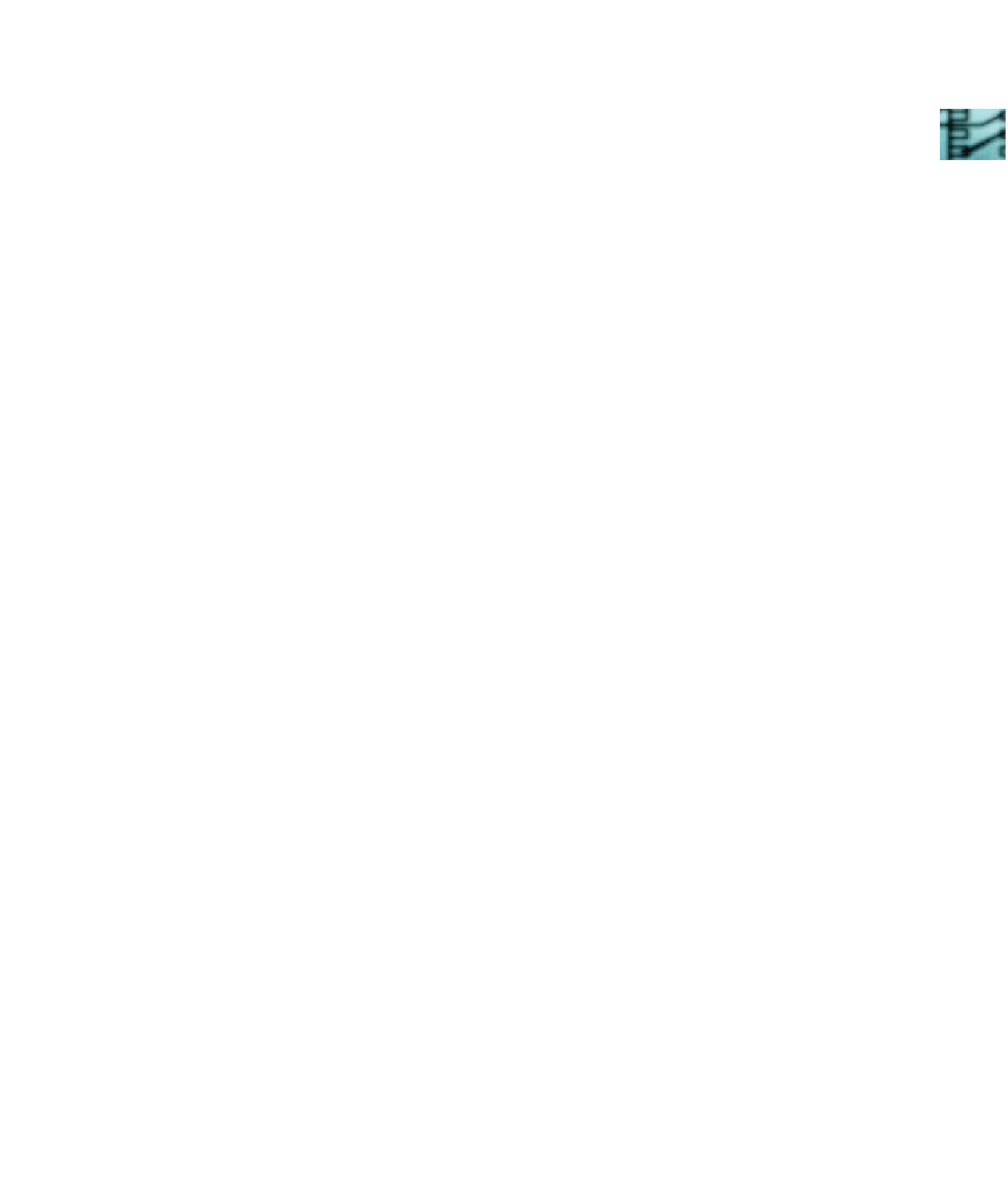
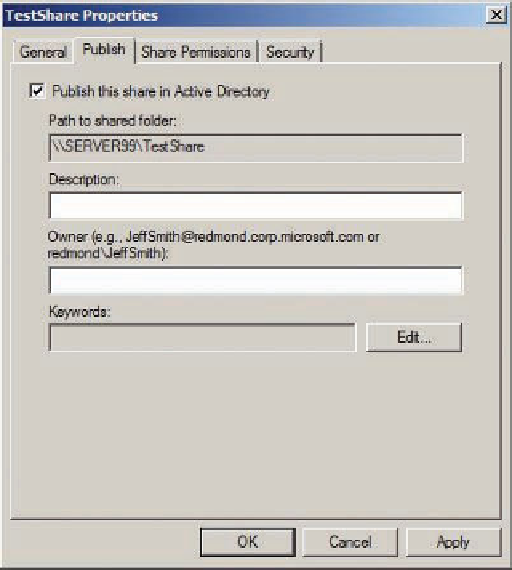
Search WWH ::

Custom Search