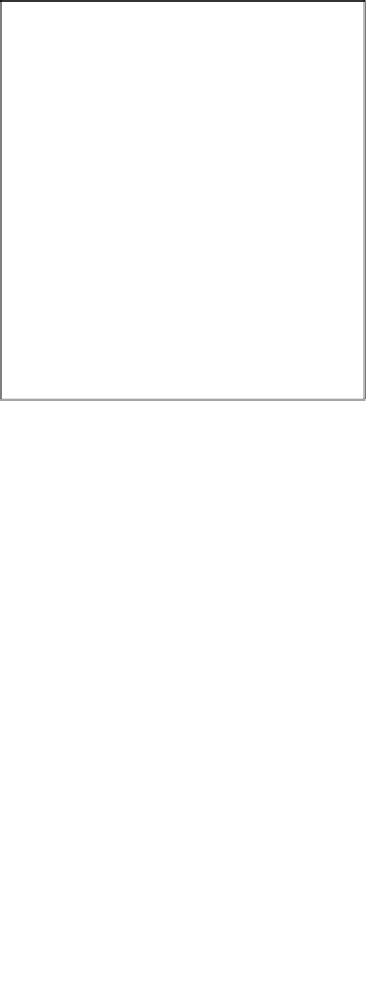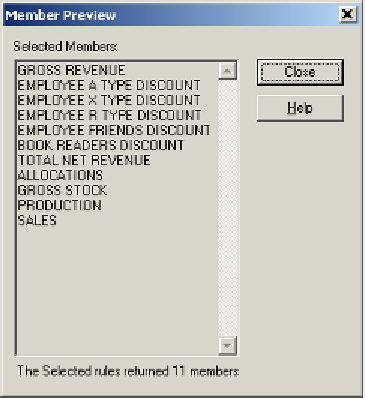Databases Reference
In-Depth Information
When you are finished defining your selection rules, you may click the
Preview
button on the
Subset Dialog
box, or click
OK
to return to the
Essbase
Member
Selection
screen where there is also a
Preview
button.
Looking at the above screenshot of the
Member Preview
screen, you can see that the
selection rule defined in the
Subset Dialog
box returns the four zero level members
of the
METRIC
dimension.
Continuing with the
Member Selection
screen, on the far right side, in addition
to the
Preview
button are an
Open
and a
Save
button. Believe it or not, for your
convenience, Essbase allows you to save your selections for repeated use. When
saving a selection rule you must follow the usual naming conventions for Essbase
file objects and limit the file name upto 8 characters. When opening a saved selection
rule make sure you have the Microsoft Excel worksheet cell selected before you open
the
Member Selection
screen, open the desired saved selection rule file and click
OK
. It's that simple!
The four buttons immediately under the
Rules
pane are for selection manipulation
while the selected members are still in the
Rules
pane. You have the options of
moving members up or down to change the order in which they are displayed
on your worksheet. You also have the options of removing erroneously selected
members or removing all of the selected members if it's easier to just begin again.
Finally, there are the
Output Options
checkboxes. These options affect the way
Essbase drops the selected members onto the Microsoft Excel worksheet.