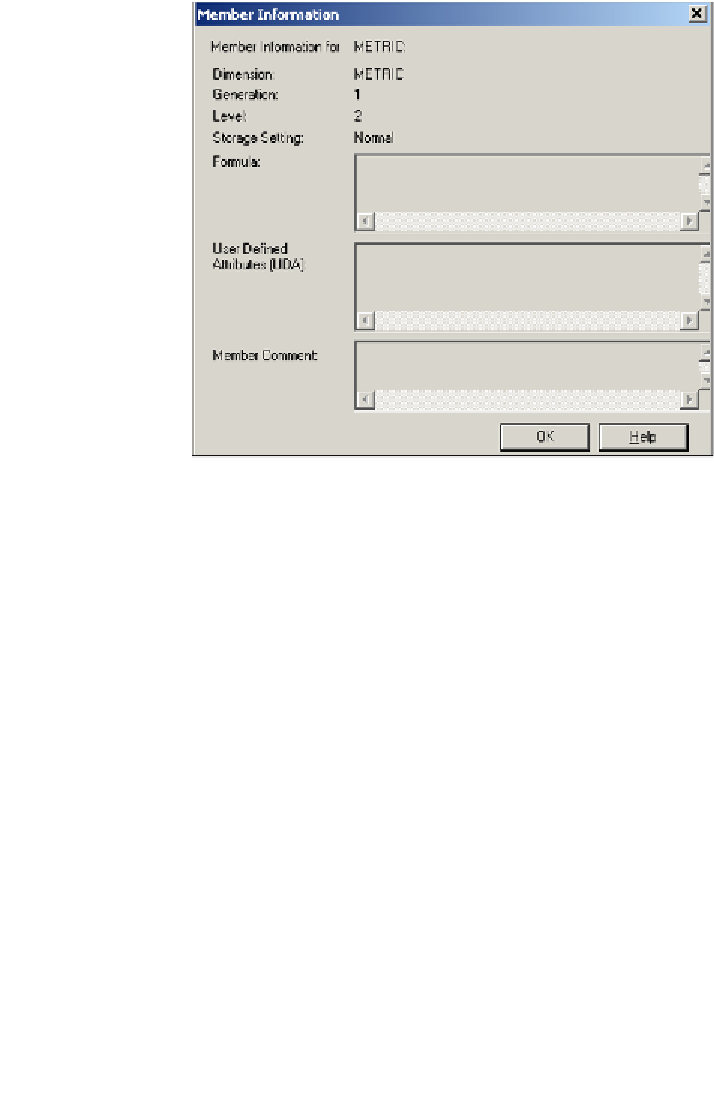Databases Reference
In-Depth Information
The
Expand to Descendents
button will do just that. It will drill-down on the member
you have selected and expand your view all the way to the zero level members. The
Clear
button will clear your selections and the
Member Information
button, when
clicked, will open a small display window containing information such as UDAs,
and so on, as shown in the following screenshot:
Finally, on the bottom of the left side of the
Member Selection
screen are the options
for setting the
View Method
. By now, you should be able to recognize the different
choices. For simplicity's sake we will stick with the
By Member Name
setting.
On the right side of the
Member Selection
screen is the
Rules
section. This is where
the members you select are moved to so you can verify your selections or apply
advanced selection rules to the members.
Once again, Essbase is full of little tricks that make your life easier. If you remember,
from the prior screenshot, the
METRIC
dimension is shown in the
Members
area of
the screen. The four children of
METRIC
are also shown because the view has been
expanded to show this. Let's say you want all four children selected and moved to
the
Rules
section of the screen. You could accomplish this in several ways:
• Double-click each individual member to move it to the
Rules
section
• Hold down the
Ctrl
key and click on each individual member to highlight
it, then click the
Add
button
• Double-click the
METRIC
member to move it to the
Rules
section,
then apply advanced selection rules