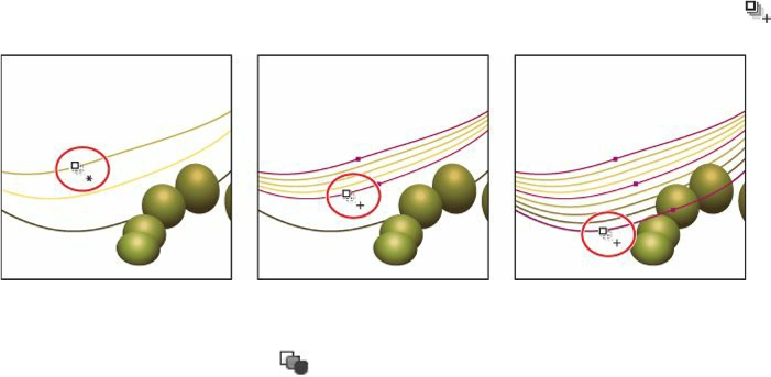Graphics Programs Reference
In-Depth Information
14.
Choose File > Save.
Creating and editing smooth color blends
You can choose several options for blending the shapes and colors of objects to create a new
object. When you choose the Smooth Color blend option in the Blend Options dialog box,
Illustrator combines the shapes and colors of the objects into many intermediate steps,
creating a smooth, graduated blend between the original objects.
Now, you'll combine three shapes into a smooth color blend to make a banana.
1.
Choose View > Fit Artboard In Window. Press Ctrl++ (Windows) or Command++
(Mac OS) twice to zoom in.
You will now blend the three paths that are behind the blended grapes. All of the paths have
a stroke color and no fill. Objects that have strokes blend differently than those that have no
stroke.
2.
With the Blend tool ( ), position the pointer over the top line until it displays an
asterisk ( ), and then click. Click the middle (yellow) line with the Blend tool pointer
that displays a plus sign ( ) to add it to the blend. Position the pointer over the third
line (away from the grapes), and click when a plus sign appears next to the pointer (
). Leave the blend object selected.
Next, you'll change the blend settings for the banana so that it blends as smooth color,
rather than in specified steps.
3.
Double-click the Blend tool ( ) in the Tools panel. In the Blend Options dialog box,
choose Smooth Color from the Spacing menu to set up the blend options, which will
remain set until you change them. Click OK.