Image Processing Reference
In-Depth Information
•
By Color
: This option creates a selection from a one-color surface.
•
From Path
: This option creates a selection from a path (this function is
also available from the window of the
Paths
dialog).
•
Selection Editor
: This option opens the window of the
Selection Editor
. It
offers an overview of the current selection as a black and white channel.
Even though you don't have the possibility to edit your selection, the
window gives you the option of choosing all commands without having
to return to the menu. Furthermore, the
Selection Editor
offers a few more
commands, as for instance
Selection to path
.
The following options in the
Select
menu influence the attributes of an
existing selection:
•
Feather
: This option adds feathering to a selection, providing it with an
additional selection edge. The feathering at the border of the selected
object ranges from opaque to transparent.
This means that if a selection has an edge feathering of 0 pixels, it is
referred to as “sharp-edged”. When you cut or copy a selected object, its
borders may appear choppy, as if they were cut with scissors. Feathering an
image creates a nice smooth transition between object and background.
Image resolution affects what feathering radius you'll want to choose. A
radius of 1 or 2 pixels is often sufficient for low-resolution images, while 5
to 10 pixels or more is recommended for higher-resolution images.
•
Sharpen
: When a selection is feathered, you can use this option to reset
the feathering radius to 0. However, it is recommended that you use the
Undo
dialog to reset the feathering radius.
•
Shrink
: This option reduces an existing selection by a numerical value,
from the circumference inward.
•
Grow
: This option enlarges an existing selection by a numerical value,
from the circumference outward.
•
Border
: Use this option on a selection to create a border shaped like the
selection. The “border shape” is a new selection with the preset width and
can be filled like a frame.
•
Distort
: This option opens a script-fu. You can change the form of your
selection with the help of this function. Depending on the setting, you
can dissolve, melt away, or explode your selection. You can create drops
of water, puddles, or even fire as forms. It's something to experiment with.
•
Rounded Rectangle
: This option rounds the corners of a rectangular
or square selection with a settable radius, either convex (toward the
outside) or concave (toward the inside).
•
Toggle Quick Mask
: This option toggles between selection mode
(marching ants) and mask mode (red protective layer). In mask mode, you
can use the
Brush
or
Pencil
tool to paint a mask in order to define different
border qualities, such as sharp and feathered border areas in one mask;
you can also use the eraser to remove or refine a mask.


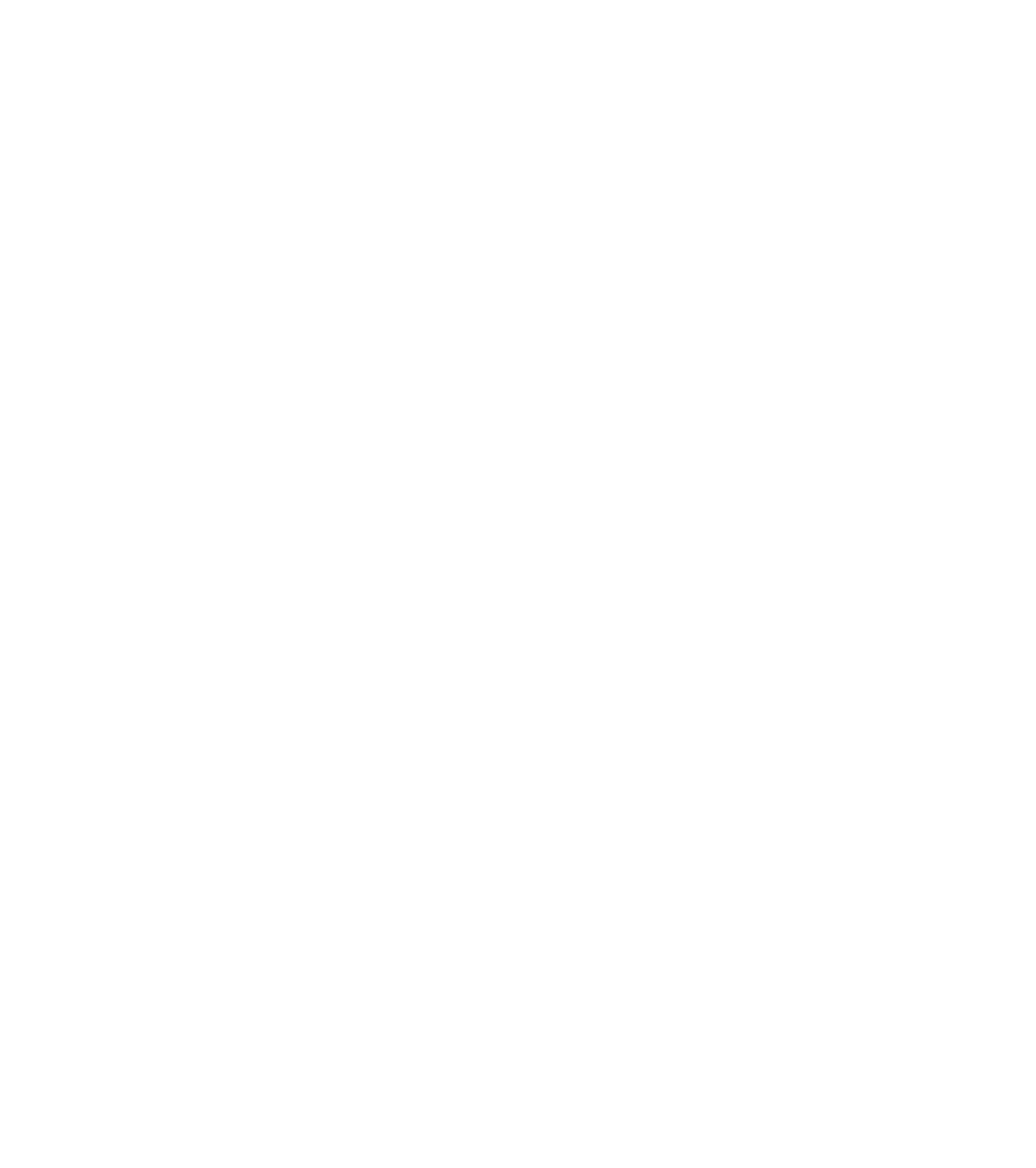









Search WWH ::

Custom Search