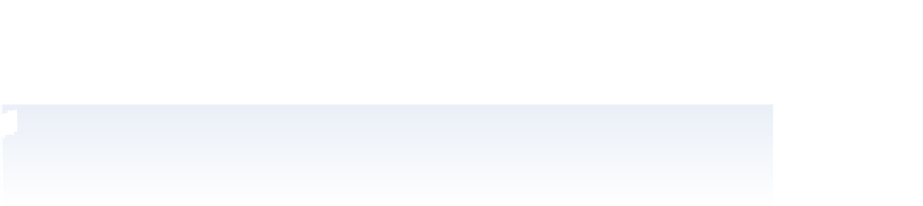Graphics Programs Reference
In-Depth Information
4
With the composite image of the barn, rooster, and cow active, choose View > Fit on
Screen, or use the keyboard shortcut Ctrl+0 (zero) (Windows) or Command+0 (zero)
(Mac OS). This i ts the entire image into your document window. You can also see
that you have three layers in this document.
The barn picture combined with the other images. The images are now layers.
5
Choose File > Save As to save this i le. When the Save As dialog box appears, navigate
to the ps04lessons folder and type
ps0401_work
in the Name text i eld. Choose
Photoshop from the format drop-down menu and press Save. If the Photoshop Format
Options dialog box appears, press OK.
Transforming and editing combined images
Although you have combined three images together, they still require some work. The
background remains in the two imported images, and the picture of the cow is out of
proportion when compared with the barn.
In order to use the transform options, the af ected area must reside on a layer. Layers act as clear
overlays on your image and can be used in many ways. Find out more about layers in Lesson 8,
“Getting to Know Layers,” and Lesson 9, “Taking Layers to the Max.”
In this section, you will do the following:
•
View the stacking order of the layers that were automatically created when you
combined the images;
•
Remove the background from the copied images;
•
Rei ne the edges of the combined images;
•
Name the layers to organize them.