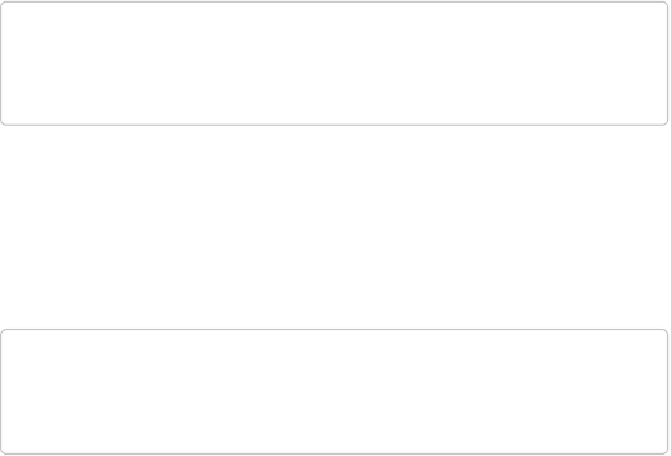Graphics Programs Reference
In-Depth Information
Here's what the control strip's buttons (
Figure 18-1
) let you do:
▪
Theme
. Click this button to choose from among four kinds of transitions between slides:
Classic (each photo simply gives way to the next), Fade In/Out (the current image fades
out as the next one fades in), Pan and Zoom (Elements pans across each photo), and 3D
Pixelate (puts an elaborate, glittery dissolve between each image). Move your cursor
over each transition's thumbnail to see a demo of it, and then click the radio button under
the one you want.
NOTE
You can't change the background color in Full Screen slideshows—it's always black
(unless you choose the 3D Pixelate transition, in which case it's white).
▪
Film Strip
. Click this button to display a thumbnail view of all the images in your
slideshow across the bottom of your screen. Click it again to hide the thumbnails.
▪
View
. Click this button and then click the appropriate icon to choose between a single-
image view or seeing two photos side by side or one above the other.
TIP
While your slideshow is running, you can use the F11/
⌘
-F11 and F12/
⌘
-F12 short-
cuts to switch between Single-Image and Side-by-Side view.
▪
Sync
. When you're in a two-image view, this button (whose icon is a padlock) lets you
tell Elements to pan and zoom over the two images in exactly the same way. (This button
is grayed out when you're in Single-Image view.)
▪
Settings
. Click this button to display a dialog box that lets you change the music for your
slideshow (or choose None if you don't want any). Elements comes with a few built-in
songs, but you can use any compatible audio file (MP3, WAV, AC3, AAC, or WMA
format) that's on your computer. If the audio file you want to use isn't in the dialog box's
Background Music menu, click the Browse button to find it.