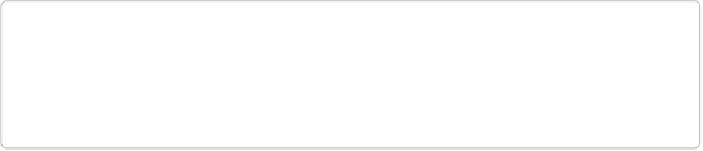Graphics Programs Reference
In-Depth Information
Oddly enough, this effect makes this filter a great tool for getting rid of color casts (
Remov-
ing Unwanted Color
)
. You can use the Average Blur filter to create a sort of custom Photo
Filter (
Photo Filter
)
toned specially for the image you use it on. The secret is using blend
modes (
Blending and Smudging
)
. Here's how:
1.
Open an image and make a duplicate of your image layer
.
Press Ctrl+J/
⌘
-J or go to Layer→Duplicate Layer.
2.
Apply the Average Blur filter
.
Make sure the duplicate layer is active (click it in the Layers panel), and then go to
Filter→Blur→Average. Your photo disappears under a layer of (probably) unpleasing
solid color, but you'll fix that in the next step.
3.
Change the blur layer's blend mode
.
At the top of the Layers panel, set the unlabeled drop-down menu to Color. Already,
things are starting to look better.
4.
Invert the blur layer
.
Press Ctrl+I/
⌘
-I to invert the layer's colors.
5.
Reduce the blur layer's opacity and do any other necessary tweaking
.
Lower the Layers panel's Opacity setting to 50 percent or so. By now, the color
should look right—no more color cast. Tweak if necessary, and then save your work.
TIP
If you find that, no matter how you adjust the blur layer's Opacity setting, the photo still
looks a little flat, you may want to add a Hue/Saturation Adjustment layer (
Adjustment
Layers
).
The Average Blur filter is a particularly good way to color-correct underwater photos, where
it's hard to get a realistic white balance using your camera's built-in settings.